This Quick Tip Saved a Pro’s Sanity & it May Save Yours (VIDEO)
It’s not often we post a four-minute Photoshop tutorial with the power to prevent all kinds of frustration, but that’s what you’ll learn in the video below. In fact one highly respected pro insists “this tip saved my sanity,” and it could do the same for you.
Matt Kloskowski is a Photoshop/Lightroom specialist who says his mission is “to create straightforward tutorials that help you get the results you’ve always wanted.” And that’s a pretty good description for what you’ll learn today.
Kloskowski begins this Photoshop lesson with a question: “How many times have you gone up to the File menu and clicked on Save or Save As, thinking the image will be saved to your computer?” But then you’re greeted with the dialogue box in the first photo below.
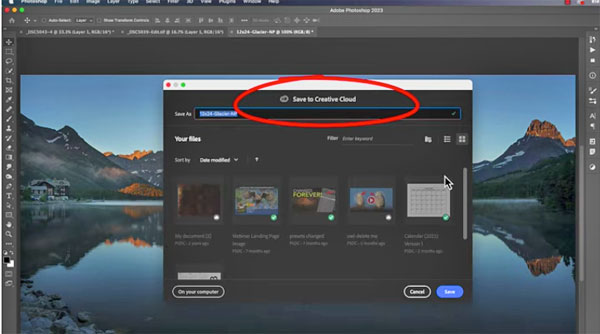
The problem occurs if you’re not paying close attention. So you click on the Save button, and the image is unwittingly saved to Adobe’s Creative Cloud. Then you search for the photo on your computer, and it’s nowhere to be found. As you might imagine, this can drive you nuts and waste a lot of tome.
Adobe made this change in 2020, and it’s responsible for a lot of frustration. Fortunately there’s a quick solution for making certain this never happens again. All you have to do is navigate to Photoshop’s Preferences panel and change the default Save location from Creative Cloud to On Your Computer.
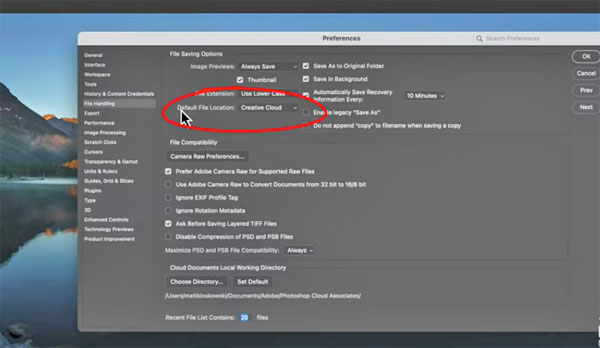
Kloskowski offers a bonus tip that also involves a quick Preferences change. This one comes in handy when you wish to save an image you’ve edited and saved in the past, but this time you want to switch the file format—perhaps to JPEG for online use. It’s just as quick and easy to do as the sanity-saving tip mentioned above.
We really suggest that you learn these two tricks, and jot down a couple notes for future reference. After all, no one wants to go insane, right?
You can find more helpful tips like these by taking a look at Kloskowski’s popular YouTube channel, so be sure to pay a visit and subscribe.
We also recommend you check out the helpful tutorial we posted recently, explaining how to use another Photoshop tool that delivers awesome color with ease.





