Aldi is selling a portable BBQ that will make al fresco dining possible anywhere – and it’s only £49.99
How to Sharpen Photos With Photoshop’s High Pass Filter (VIDEO)
There are several ways to sharpen soft images and some are more effective than others. The straightforward tutorial below demonstrates how to get the job done quickly and effectively by employing Photoshop’s easy-to-use High Pass Filter.
This lesson comes to us from the folks at LAYRS—a new instructional YouTube channel designed to make learning fun while exploring creative ideas. In case you’re unfamiliar with this helpful tool, today’s unnamed instructor describes it like this: “a High Pass filter pays attention to changes in brightness and texture in your image by finding the edges and highlighting them.”
By doing so it enables you to achieve a clean and realistic sharpening effect. This method works in a similar way to Photoshop’s more commonly used Unsharp Mask technique. But with certain types of images Photoshop’s High Pass filter delivers preferable results.
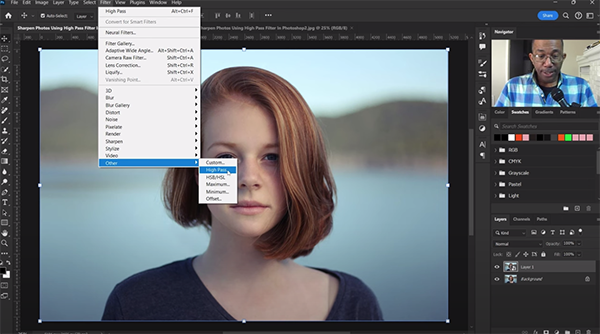
The process begins by pulling up a layer and hitting Control J to make a copy. Then click on the Filter tab atop the workspace and select the Convert for Smart Filters option from the dropdown menu that appears. Then click on Filters again, choose Other and Select High Pass from the choices.
Now you’ll see a window with a slider that lets you proceed (by default, the slider is set to a value of 0). The trick is to slowly move the slider to the right until edges begin to appear, then simply hit OK. As you’ll see, a value of 2.6 seems to work best for the demonstration photo at hand.
Don’t be confused when you see nothing but gray, because now Photoshop’s Blend modes cone into play. The instructor explains why he selects the Linear Light blending mode for this particular task. Essentially, Linear Light is a Dodge or Burn that increases or decreases the brightness in a photo. Thus, “if your light source is more than 50% gray, Linear Light mode increases the brightness.”
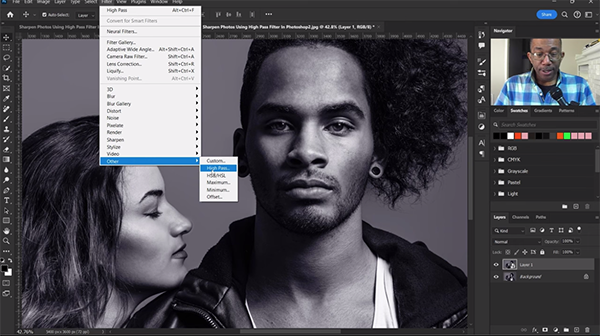
Conversely, “if your colors are less than 50% gray, brightness will be decreased.” All this makes a bit more sense while watching the video because you’ll see examples a of how these simple adjustments affect the sharpness and visible details in the image. Paying attention to the subject’s hair and eyelashes makes it easier to evaluate the effects.
The key to this transformation is that the image is significantly improved but doesn’t look overdone. The same procedure is applied to a second portrait photo, this one in b&w, just to reinforce how this technique works.
There’s much more of interest on the LAYRS instructional YouTube channel, so be sure to pay a visit and explore what’s available. We also suggest watching the tutorial we posted recently from a post-processing expert who demonstrates how to use Lightroom’s simple Dehaze slider to find and eliminate dust spots in your photographs.
Don’t Confuse the Crop Tool with Image Size When Editing a Photo (VIDEO)
Today’s tutorial from the Visual Center YouTube channel tackles a common mistake when editing images in Photoshop; namely, confusing the Crop tool with image-size adjustments. In barely five minutes you’ll learn how to avoid this error and gain a firm understanding of these “crucial” variables.
Instructor Carlos Sanchez demonstrates the correct way to set the aspect ratio of an image using Photoshop’s simple Crop tool, and you’ll discover how to separately adjust image size. He also has you covered when it comes to fitting a printed photo into a frame, whether it’s a custom or standard size.
Sanchez puts it like this: “While the Crop tool does affect image size a little bit, it’s mostly for setting your aspect ratio”—in other words modifying the relationship between the width and height of a photo. As you’ll see, his unedited portrait photo has a ratio of 2:3 because that’s the native aspect ratio of his camera.
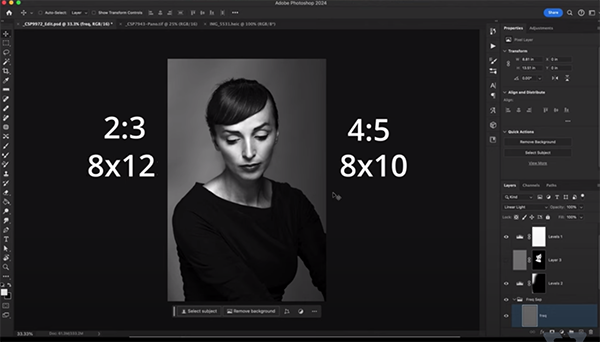
But here’s the conundrum: Sanchez wants this image to fit into a standard 8×10 picture frame which has a ratio of 4:5. Without cropping the original image would require a custom 8×12 frame. This fact, according to Sanchez raises another common mistake: choosing an image size before settling on the dimensions of a frame you want to use.
As he says, “this can be a real headache, especially if you’re not familiar with standard photo frame sizes.” The reverse can also be true if you print a standard size image but you have a non-standard frame.
Unless you’re getting a photo custom-framed, here’s what Sanchez recommends: “First figure out what frame you’re getting and then size your image accordingly.” He demonstrates how easy this is to do with Photoshop’s Crop tool. By clicking on the dropdown you’ll find a variety of presets for different aspect ratios to get the job done fast—including the 2:3 ratio of Sanchez’ original image.
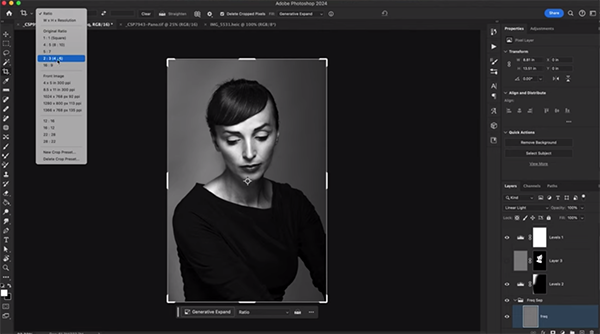
Watch how the crop guide changes when Sanchez selects an aspect ratio of 4:5. He says, “this is great because I can now recompose my image to the new ratio.” This also enables him to precisely crop his photo without guesswork before outputting the final print. He also notes this: “If I don’t want to crop anything, I can use Photoshop’s Generative Expand feature to expand the frame.”
Sanchez has several more tips that are important to understand, so be sure to watch this lesson until the end. Then head over to his instructional YouTube channel for more helpful techniques.
We also recommend watching another primer we posted recently with a basic guide to using Lightroom’s powerful Tone Curve tools when processing your photographs.
Click on “Watch on YouTube” in the window below to view Sanchez’ video.
Advertisement
Subscribe to Our Newsletter
Popular Posts
Pages
- 360 Interactive Virtual Tour Sample
- About the Photographer
- Business Portrait Photography
- Concert Photography
- Event Photography
- Fashion Photography
- Food Photography
- Landscape Photography
- Portrait Photography
- Product Photography
- Real Estate Photography
- Sport Photography
- Still Photography
- Street Photography
- Travel Photography
- Videography





