OVO Energy’s new Alexa voice command can tell you when it’s cheapest to use energy at home
Better yet, it’s voiced by Happy Valley’s James Norton
If you’re falling short when processing images in Photoshop there’s a good chance that you’re making at least one of the image-killing mistakes explained by landscape pro Steve Arnold in the two-minute tutorial below. His lessons all have the same goal: “to help you create images that you can be proud of.”
Today’s episode begins with this question: “Have you ever wondered why other photographers’ images are so polished and professional looking, but your photos don’t have the save WOW factor?” There are many reasons that your work may miss the mark, but Arnold concentrates on a handful of the most likely—four of which involve common post-processing errors.
The first mistake, however, actually occurs before sitting down at the computer and it’s setting the camera to capture Jpegs rather than Raw files. Using the analogy of baking a cake, Arnold says “when shooting Jpegs the camera applies its picture style to your images, using its own recipe to decide what the image should look like”—thereby baking your edits into a lower-quality image.”

In other words, Arnold is a strong proponent of the Raw format because of the editing control it provides. Or as he insists, “with a Raw file you get a full panty’s worth of ingredients to work with from the start.” Once you begin editing is when the second mistake may occur, and this is overcooking the photos by taking a heavy handed approach. The solution is a subtle technique that enhances the image without turning it into a tasteless mess.
According to Arnold, there’s another common error that “can make the whole editing process 10 times harder than it needs to be,” and this occurs when you’re working “destructively.” The solution here is to make your enhancements using Adjustment Layers and Smart Objects, which is what’s otherwise known as non-destructive editing.
Arnold says this approach is a massive timesaver because it enables you to alter any adjustment at any time without affecting the changes you made earlier in the process. He also explains why non-destructive editing results in higher-quality images.

As this point the video still has three minutes to go, with an additional two mistakes to avoid and suggestions for fixing them. All five are easy to achieve and will make a big difference in your post-processing results. Once you’re done watching be sure to visit Arnold’s instructional YouTube channel where there’s much more to learn.
We also suggest checking out the tutorial we posted earlier, explaining Photoshop’s updated Gradient features and what one expert says are the three best ways to use them.
Most outdoor photographers understand that a shallow depth of field draws attention to the key element of a scene by separating it from a distracting background, foreground or other clutter within the frame. But what if your lens doesn’t have a fast maximum aperture that makes it easy to achieve this important effect?
This is where Lightroom comes to the rescue, as you’ll see in the three-minute tutorial below from freelance photographer/filmmaker James Feaver who introduces today’s episode like this: “Lightroom’s Lens Blur panel is designed to allow you to change the depth of field in photo, as well as the plane of focus.” And the tips he provides are easy enough for users of all skill levels.
There are even more benefits to these straightforward Lightroom tools, because they also enable you to create and change the bokeh of a photo by using several effects within the Lens Blur panel. In other words, “you don’t need an expensive prime lens to create beautiful, shallow depth of field.”

Feaver gets started by opening an image in Lightroom’s Develop panel and selecting the Lens Blur option. Then all you need to do is click on the Apply box on the left side of the panel. What happens next is that “Lightroom will look at the photo, work out what’s in focus and out of focus, and then create a shallow depth-of-field effect.”
Sometime this automatic process results in a really nice effect right out of the box. But if you’re not completely pleased by what you see there are several ways to quickly change or refine the result using the available custom controls, and Feaver demonstrates how these work.
It’s easy, for example, to use the Blur Amount slider to increase or decrease the blur. There are also five Bokeh varieties from which to choose, with a Boost option for each. According to Feaver the most important control within the panel is the Focal Range slider, “and you can change both depth of field as well as the focus plan of your image.” Watch how he accomplishes both tasks quickly and effectively.
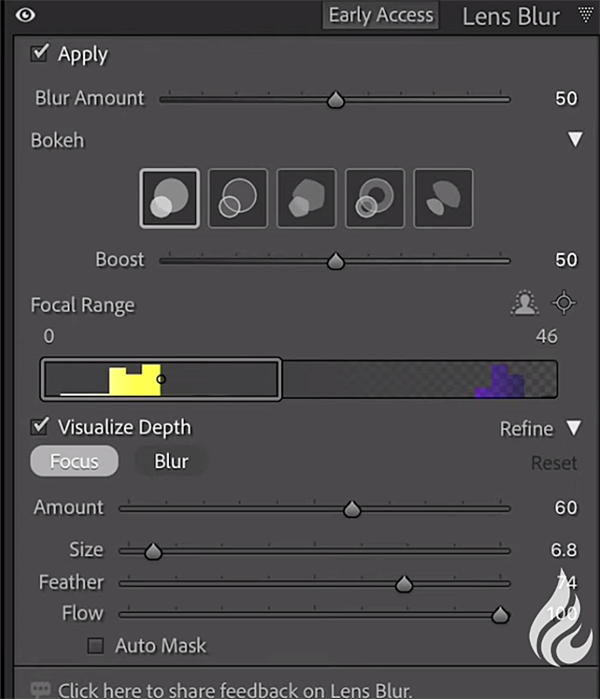
There are a few more tricks to learn and we’ll leave it to Feaver to demonstrate what they are, because they’re so simple there’s no need for us to provide a summary. Bottom line: After watching this quick video you’ll want to add Lightroom’s Lens Blur panel to your image-editing workflow.
You can find many more post-processing tips and tricks by paying a quick visit to Feaver’s instructional YouTube channel.
And be sure not to miss the tutorial we featured earlier, explaining why an accomplished landscape photographer says to “forget the rule of thirds” and use his superior framing methods instead.
