Habitat has re-released its iconic 70s modular Scoop chair with a modern spin that fits in with the on-trend retro look
Habitat celebrates its 60th anniversary with a special collection – and we’re loving the archival Scoop chair
Understanding how Lightroom’s Masking tools work is an essential component of making selective enhancements to various parts of a scene to achieve a final image with perfectly balanced tones. If you’re having difficultly creating clean results, this straightforward tutorial is just what you need.
Instructor Mark A. Hunter is a post-processing expert, and in this episode he reveals a powerful technique that may appear counterintuitive at first—until you see how well it works. The idea is to add a Mask, Subtract the same Mask, and then Invert it to achieve an absolutely precise selection.
Hunter pulls up a trio of images to demonstrate the effectiveness of this method for different types of photos. All three involve cleaning up sky selections, “because Lightroom doesn’t always get it right.” His first example is a seaside shot that already has an imperfect sky selection created with the conventional technique.
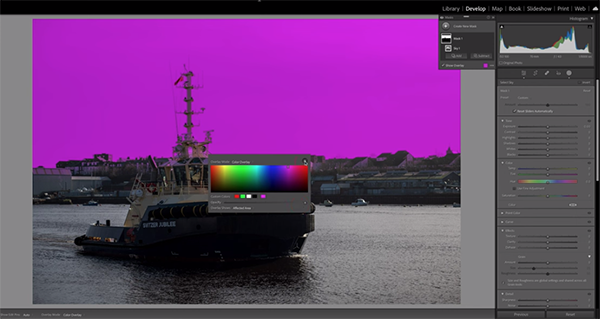
If you zoom in on the photo you’ll see how the selection has bled into the buildings on the horizon, a common problem that’s definitely not what you want. The tugboat and the surrounding area in the image are seriously underexposed so he makes a few basic corrections before revealing his alternative masking technique.
With that out of the way Hunter returns to his AI selection to “tidy it up.” He first Subtracts the Mask and illustrates how that’s done. Now the sky itself is unselected but the purple bleed over is readily apparent. But here’s where the magic occurs: Once you Invert the shot you’re back to the original mask, but all the offensive bleed on the shoreline buildings has disappeared.
Now “you can go on your merry way” and edit the image with any adjustments necessary. Here Hunter drops Highlights, adds a bit of Clarity, opens up the shadows, and makes a few other adjustments for a final image that’s far superior to the original. And this entire transformation took barely four minutes to accomplish.

Hunter’s point is this: There’s no reason to be alarmed by a somewhat sloppy initial selection, because this effective approach will clean everything up in a hurry. He does the same for two more images, just so there’s no question about how all this works for just about any photographs you capture in the great outdoors.
The technique works so well that we’re sure you’ll employ it often when making selective enhancements to your photos. After the video concludes pay a visit to Hunter’s instructional YouTube channel where there are more unique processing tips to be found.
You may also want to check out the earlier tutorial we featured, demonstrating another pro’s post-processing technique for creating dramatic depth in landscape photographs by enhancing light and shadow in Lightroom.
Most so-called “experts” capture images in the Raw file format because this approach provides far more control during post processing. Jpeg images, on the other hand, are a “lossy” compressed format that often results in image degradation that’s particularly noticeable in areas with sharp edges and fine details.
So why do some photographers prefer capturing Jpeg photos? Well there are a number of common reasons. According to experts at Adobe, one consideration is this: “Jpeg files are a much more manageable size because the data they contain is compressed, and the camera’s image processor has essentially developed the image already.”
In other words these smaller files require far less storage space than their significantly larger Raw counterparts. Another consideration for photographers who only display their work online at 72dpi is that maximum image quality isn’t really essential for this specific purpose. And some photographers simply don’t want to spend time dealing with the perceived difficulties of developing their photos with a Raw editor.
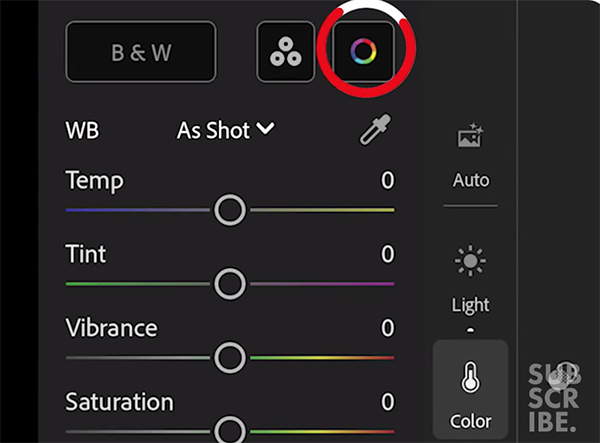
The point of this tutorial from the NavEdits YouTube channel is that there are several methods for minimizing the limitations of Jpeg images, which can be particularly acute with photos shot and edited on mobile devices. In this episode you’ll learn a few simple techniques for making Jpeg images look as good as possible. There’s also an interesting trick for working with masking filters.
Instructor Nagesh Vasu is an image-editing expert who regularly posts tutorials for processing images with Lightroom on the desktop as well as using Lightroom Mobile to get the job done. Either way you’ll learn how to create eye-popping photos when Jpeg is the name of the game.
Vasu walks you through his step-by-step process for enhancing Jpeg files in Lightroom, and they’re so straightforward that we needn’t summarize them here. So sit back, follow his advice, and you may be surprised and impressed by the fine results he achieves. Just click on the “Watch on YouTube” link in the window below to view the video.
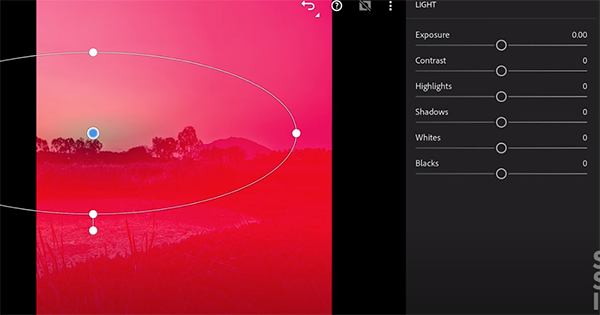
Vasu’s instructional YouTube channel offers a variety of helpful post-processing tips and tricks, so be sure to explore everything he has to offer for elevating your image-editing skills.
And don’t miss the tutorial we featured recently from another Adobe expert who explains how to use Lightroom’s powerful Lens Blur panel to achieve photographs with precise background blur and beautiful bokeh effects.
