The White Company Christmas shop has opened – these are the pieces we predict will sell out
It’s never too early to start thinking about Christmas…
If you’re a Shutterbug regular you know that we’re big proponents of fixing unimpressive photos during post processing rather than relegating to the trash. Such is the case with this detailed tutorial from the PHLOG photography YouTube channel.
Instructor Christian Mohrle is an acclaimed German landscape photographer with a portfolio full of spectacular images that owe their impact, at least in part, to his expertise in Photoshop and Lightroom. This tutorial concentrates on the latter, as he transforms an uninteresting seascape scene into a beautiful Golden Hour image with an epic glowing Golden-Hour effect.
The straightforward technique relies upon a combination of masking, color grading, sharpening and time-blending, and the method is easy enough for Lightroom users of all skill levels. As always, Mohrle provides a link to the demonstration shot in the description beneath the video so you can follow along and make the changes yourself as they’re explained.
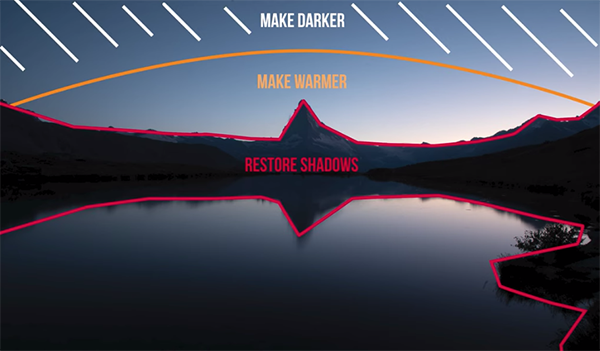
Mohrle is a firm believer in making his edits in a specific order, beginning with basic adjustments to an overall scene before jumping into selective enhancements that really create the magic. His mountain landscape scene is a very dark long-exposure with a heavy blue color cast that isn’t appealing to the eye.
The preliminary adjustments for rehabilitating the shot begin by cropping it for a refined composition with the iconic Matterhorn peak dead-center in the frame. He then changes the profile from Adobe Color to Adobe landscape which immediately adds more saturation. Next come a few White Balance adjustments that eliminate the ugly blue color cast that’s apparent throughout the photo.
Mohrle then modifies tint to heighten the orange effect, brightens overall exposure, opens up the shadows, reduces contrast, and slightly tones down the sky. He also raises Texture and Clarity, gently reduces Dehaze, and increases Vibrance and Saturation.
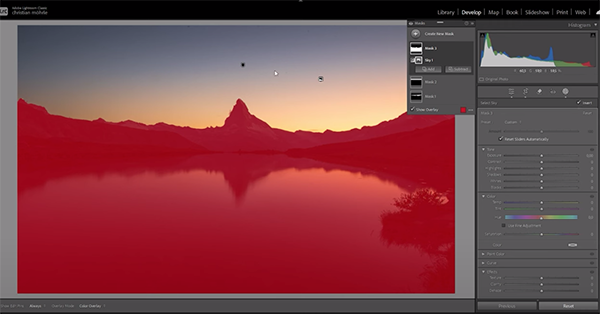
At this point the image looks about as good as possible when only global adjustments are used, and Mohrle turns to local enhancements in various areas of the photo that are responsible for his very impressive transformation. We’ll let Mohrle walk you through the necessary masking, color grading, and time-blending steps, rather than providing an incomplete summary here.
Mohrle’s very popular YouTube channel is a great source of shooting and editing tips—especially for landscape photographers, so be sure to check in out.
And don’t miss a recent tutorial we posted with a complete guide to Lightroom’s Point Color tool, with tips for adding an artistic effect to the photographs you capture in the great outdoors.
This quick tutorial is intended for inexperienced Photoshop users who don’t understand how easy it is to employ Curves Adjustment layers and the huge difference they can when editing images in Photoshop. The video comes to use from the Creative Layers YouTube channel, and it demonstrates three “essential” tricks for getting started today.
These straightforward techniques will enable you to handle a trio of common tasks and achieve surprisingly effective results in a hurry, and the whole process take barely three minutes to explain. Then you’ll feel more confident moving on to more advanced photo-manipulation methods using Curves.
Tip #1 demonstrates how to harness the power Photoshop’s Curves Adjustment layers to rehabilitate faded images. Today’s unnamed instructor pulls up a flat and boring environmental portrait with his subject standing the foreground of the frame, with a dingy, dull green tree as the backdrop.

The first attempt relies upon Hue/Saturation sliders to boost vibrance in the shot, but this approach fails for two reasons: First, the colors aren’t significantly improved and, worse yet, the subject’s skin tones take on an ugly and unrealistic reddish orange tint. But watch what happens when a Curves Adjustment Layer is created for quickly transforming the shot from a throwaway to a keeper.
Understanding how to maintain color consistency throughout an image is the second topic of conversation. As our instructor explains, “You may have experienced that when you try to change the light values in an image using Curves, the light changes but so do the colors”—and sometimes not in the way you intend.
All that’s necessary to get things right is setting the Blending mode of the Curves layer to the Luminosity option. As you can see in the example of a blue sky with fluffy clouds, this enables you to modify light values without affecting blue tones in the sky. In essence, this is a two-second fix.

Last on the list is restoring dark areas in an image in a way that doesn’t blow out highlights and degrade other characteristics of the photo. The demonstration image is nice cityscape scene captured with the sun low to the horizon and a pretty sky full of soft blue and orange tones. The problem is that the interesting buildings and roadway in the foreground are far too dark and devoid of sufficient detail.
Once again, the fix is fast and dramatic. All you have to do is to add control points to shadow and highlight areas and use a Curves Adjustment layer to balance out the tones and restore details throughout the shot. There are many more beginner tips on the Creative Layers YouTube channel so be sure to check it out.
We also suggest watching a tutorial we featured recently with another post-processing instructor who demonstrates an easy image-editing technique for enhancing nature and wildlife photographs in Lightroom Classic.
