5 Reasons to Use SMART FILTERS in Photoshop (VIDEO)
In case you’re unfamiliar with Photoshop’s Smart Filters, here’s the deal: These are simply normal Photoshop filters that have been applied to a Smart Object. They provide additional versatility during post processing, and you’ll learn everything necessary to put these tools to work in the quick tutorial below.
Instructor Julieanne Kost is a photographer, author, expert at all things Adobe, and a self-proclaimed “digital imaging evangelist.” In less than six minutes she demonstrates five reasons to use Smart filters to significantly improve your Photoshop workflow and achieve more effective edits.
Kost covers everything from revealing how these tools work, to facilitate masking, stacking, opacity, blend modes, and more. She does so in rapid fashion, so we recommend jotting down a few notes. She explains that to apply a Filter as a Smart Filter you must first change the background of the image. Or if you’re working with a layer or layers it’s necessary to turn them into Smart Objects.
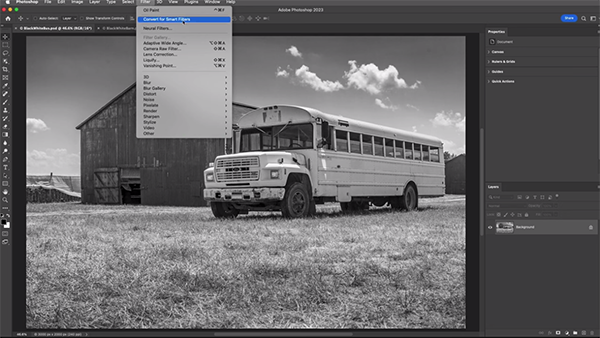
This simple procedure involves selecting the Filter tab atop the screen and choosing the Convert for Smart Filters option from the dropdown menu. One you’ve done that the Layers panel confirms that the background has been converted to a Smart Object, with the corresponding icon on the thumbnail.
Kost then selects a neural filter from the Filters dropdown menu and enables the Colorize option. Photoshop then uses artificial intelligence to create a hand-colored effect and apply it to the image. One of the benefits of this technique is that it’s non-destructive, meaning a do-over is always possible if you don’t like what you see.
Kost demonstrates how to refine Smart Filter settings, and easily modify or refine the look you achieve. Along the way she provides helpful keyboard shorts for speeding up the already quick process. Another benefit of this straightforward method is that you can use the Smart Filter’s mask to selectively hide or show the filter in the image.
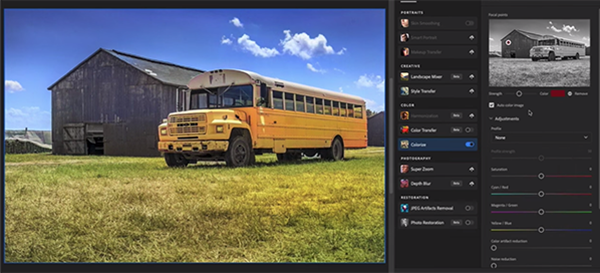
As the lesson continues Kost provides more easy tips and techniques and demonstrates three more reasons you should start using Photoshop’s Smart Filters today. It doesn’t take long to get the hang of it, at which point we’re sure you’ll add this technique to your Photoshop bag of tricks.
There are numerous editing lessons on Kost’s popular YouTube channel, so be sure to take a look after watching this video.
We also suggest checking out an earlier tutorial we posted from another expert photographer, explaining what to do if you’re tired of photos with blown highlights and crushed shadows.




