Lightroom Basics: Use These Modifier Keys for Fast & Impressive Edits (VIDEO)
Take a look at your computer’s keyboard and what do you see? We’re not referring to the dirt and grime that’s long overdue for a cleaning, but rather to the modifier keys that can work wonders for quick and precise edits.
The video below reveals several “keyboard hacks” to accelerate the task of processing images so you can get back out in the field with a camera doing what you love most. Instructor Brian Matiash kicks off today’s Lightroom lesson with this: “I want to show you seven simple hacks that will enable you to be more effective with Lightroom with these modifier keys.”
Matiash is working on a Mac, so if you’re a PC user just remember that whenever he says “Option” that means “Alt” for you. Likewise, when he mentions “Command” you’re going to think of “Control.” Other than that proviso, everything works the same.
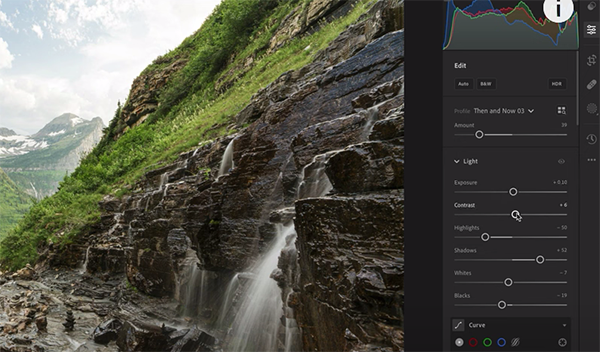
Matiash pulls up a landscape image to demonstrate his tricks, and the first one is very straightforward. As you’ll see, he’s already made a few basic adjustments with several sliders, and the photo looks pretty good. But there’s a quick keyboard shortcut for instantly resetting one or all of these sliders if you want to cancel a single enhancement or completely start over from scratch.
The second keyboard hack is particularly important when editing the tone of an image. As you’ll see, you can employ the Option key to advantage with five of the sliders within Lightroom’s Light panel; namely, Exposure, Highlights, Shadows, Whites, and Blacks. Here Matiash demonstrates the effect of holding down the Option Key when modifying exposure, and the trick works equally well while adjusting the other four parameters.
Matiash then turns to Lightroom’s powerful Tone Curve tool and demonstrates what happens when you drop a dot on the diagonal line. Normally when you do this and drag the point to the left (or right) the point quickly follows all the way to the margin. This is fine when you want to make “big edits,” but what if your goal is a subtle, more refined approach?

By first holding down the Option key your selected point will move much slower, lagging behind the cursor as you drag. As soon as you try this you’ll discover what Matiash means by precision “granular control.”
At this point you still four helpful keyboard tricks to go, and you’ll have to watch the video to see how helpful they are. But here’s a hint: they involve targeted adjustments with the Point Color tool, a faster method of accomplishing color-grading edits, how to fine-tune vignettes, and an accelerated technique for applying sharpening.
For more quick and helpful advice like this, just pay a visit to Brian’s instructional YouTube channel.
And for another timesaving Lightroom tutorial, check out the video we posted from an equally adept processing expert who reveals a one-click trick for batch-editing photographs for perfect exposure.





