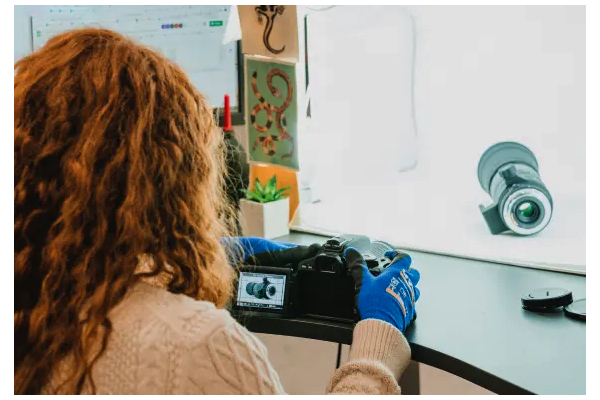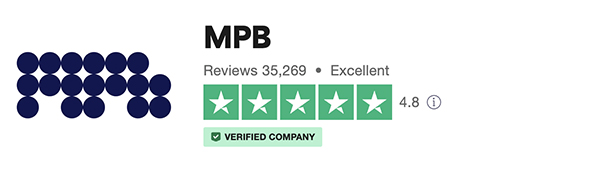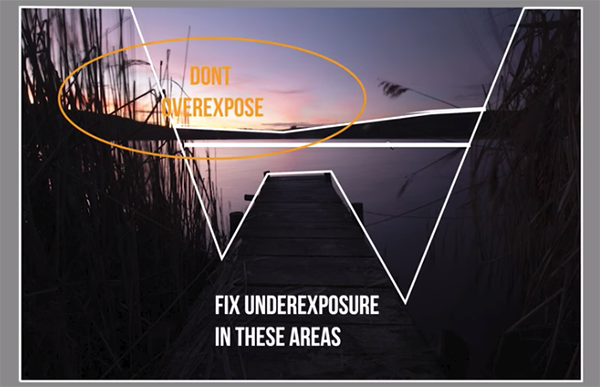Instagram for Interior Design: A Journey To 100,000 Followers With Mel Boyden
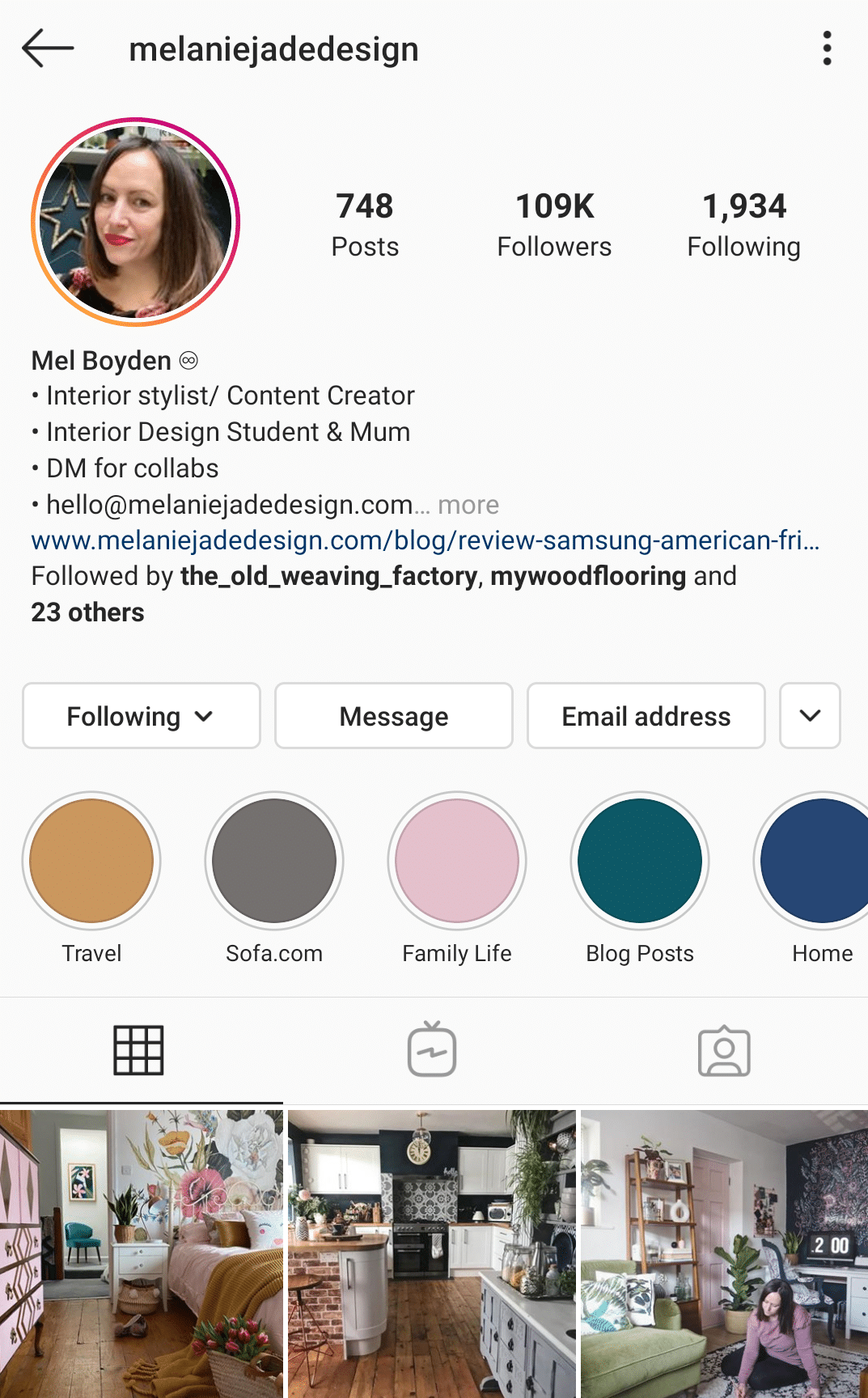
What is required to amass 100,000 Instagram followers?
Today we find out.
I’ve been picking the brain of Mel Boyden on her experience growing her Instagram (@melaniejadedesign) following to over 100,000!
We’ll learn everything from the common mistakes she’s made and she sees others making to you can avoid them to what is really working right now and how to recycle your content to boost your engagement.
Now let’s get right into it…
Let’s kick off with you telling us about yourself, what do you do?
Hello! I am Melanie Boyden of Melanie Jade Design which started out as an Instagram account to post the progress of our renovation, find design inspiration and chat to fellow interior lovers about all things home decor. I used to work in IT, but when I got married and had my two children, I became a stay at home Mum.
The house prices in our area are very expensive so we knew to get the house and space that we wanted, we had to buy a property that needed doing up. I’ve always had an interest in Interior Design but it wasn’t until we started the renovation that I realised how much I love it.
My Instagram page and blog has now become a full-time job and I am currently studying a diploma in Interior Design so that I can start offering Interior and Styling content for interior designers.
I work with brands to produce content for them, taking photos of their products in my home and writing reviews. This also includes creating stories around the product and writing blog posts.
I’m not 100% sure where this journey will take me, whether I want to be a self-employed interior designer or work for a design firm and how I will manage my time with all my Instagram and blog commitments.
I am thoroughly enjoying my interior design course so I know my future lies in this area, but I am also extremely interested in the world of social media. I am constantly being asked for advice on how to grow an Instagram account and have written several blog posts on just that.
In all honesty, I think that interior design and social media go hand in hand together.

What’s been your experience of Instagram in the interior design world so far?
Hugely positive, encouraging, friendly and inspirational! Through Instagram I have seen my confidence grow when it comes to my interior style and offering advice to people who are also renovating and choosing how to decorate their home.
I have had opportunities thrown at me which I would never have dreamed were possible when I first started my Instagram account and I am now sitting on panels chatting about Interior trends and working with numerous big and small brands.
Thankfully, there doesn’t seem to be a lot of negativity in the interior designer world on Instagram and it is a community I love being part of. I have made many friends in real life through this little app and a few of us are actually planning a weekend away together to talk interiors and drink gin together! Perfect 

What are the mistakes you see people making when trying to get more followers on Instagram?
It might sound like a bit of a cliche, but not being true to yourself! I think in the first 18 months of being on Instagram, I was regularly following and watching what successful accounts were doing and trying to imitate that even though it just wasn’t my style!
I went through a phase of not gaining many followers and I think it was because I’d lost my way a little, my aesthetics on my feed was all over the place and I was constantly mixing up different interior styles like scandi and maximalism.
I love colour, biophilic design, pattern and nature and when I started concentrating on this style alone, I saw my follower count increase significantly.
You probably only get a few seconds for someone to look at your feed and decide whether they want to follow you or not so you’ve got to grab their attention straight away and make them understand what you are all about!
Another mistake I think a lot of people make is not being consistent. This applies to engagement, how often you post and your stories. You’ve got to keep feeding the beast as they say (the beast being Instagram), make sure you reply to all the comments on your post, post consistently whether that be every day, every other day or once a week and keep your stories updated.
It can become very time consuming but all the hard work eventually pays off.

What is really working to maximise engagement right now?
My gallery walls! I find what really works for me on my feed at the moment is posting my gallery walls (I can get nearly 1,000 new followers off the back of one post), my floral wallpaper and any new project I reveal.
It is so difficult to keep churning out updated rooms and redecorating and most people haven’t got the time or money to do it, but people want to see new trends and design inspiration constantly.
To maximise your engagement, you have to keep posting fresh content and there is no easy way around this. The interior world on Instagram is quite saturated these days so you really do need to stand out!
I’ve also found that it doesn’t really matter if you post the same photo a few times over a few months. If I have a post that has done extremely well, I will post it again a couple of weeks later and it still receives fantastic engagement.
Not everyone will have seen it the first time around and this is definitely true when it comes to hashtags. It also helps to keep the aesthetics of your feed consistent and flow well.

If a new interior designer was starting an Instagram account today, what would be your top tips for them getting started?
A bit like my previous comment, it is very difficult to get noticed on Instagram in 2022 so you really do need to stand out! There is no quick fix to growing your account organically, it takes a lot of work, time and careful curation of your feed.
Post consistently good photos with engaging captions (asking questions is always a good way to build engagement on a post), try to get a lot of full room shots in your feed and stick to your interior style! Before and afters, room reveals and renovations are always an Instagram hit.
I know a lot of Interior Designers say that the devil is in the detail and would like to showcase vignettes of a room, but unfortunately, they just don’t do very well on Instagram!
Also, don’t neglect your stories! This is a fabulous way to showcase your work, showing your followers how you have come up with ideas for projects and the progress.
We all carefully curate our feed but we can show the real person behind the feed in stories and help connect with our followers.

What would be your top five interior focused accounts to follow for inspiration?
This is probably the hardest question of them all! I follow so many Interior accounts and design inspiration is in abundance on Instagram but my top five would be:
- @shnordic – if you’re not following Susanna, are you even an interior lover? I just love her beautifully effortless Scandi style.
- @the_idle_hands – Sandra does maximalism to the, erm, max!!! I have all the heart eyes for her amazing wallpaper
- @mydarkhome_ – Eniko loves jewel colours as much as I do.
- @nudeandthenovice – Sarah’s home is wonderfully eclectic and she’s certainly the queen of the gallery wall
- @thistimeincolour – Ola’s home is colourful, bright, on trend with colour blocking and full of eclectic prints, textures and fabrics.
And there we have it. What a goldmine of insight from Melanie. A massive thank you for giving up her time to share her experiences from growing to over 100,000 followers on Instagram.
What problems are you having on Instagram?