Smart robot cleaners – how this domestic droid can make life easier
We explore the ever-expanding range of smart robot cleaners on the market and discover what they can help with in your home
If you’ve been looking for a place to resell your photography equipment or maybe a place to buy some used camera gear, then the KEH website can be the place that you need to check out.

Not everyone likes to buy used gear, but you’re very likely going to be pleasantly surprised with the quality and great-price cameras that can be found there. After all we’re not all made of money. Let’s discuss how KEH works and all the pros and cons so you can make an educated decision whether its right for you.
You can easily find even popular cameras that end up being in a better than expected condition, so let’s get into it and see everything you need to know about the KEH Camera website.
KEH Camera is the first and most famous reseller for used cameras and used gear, like used lenses.
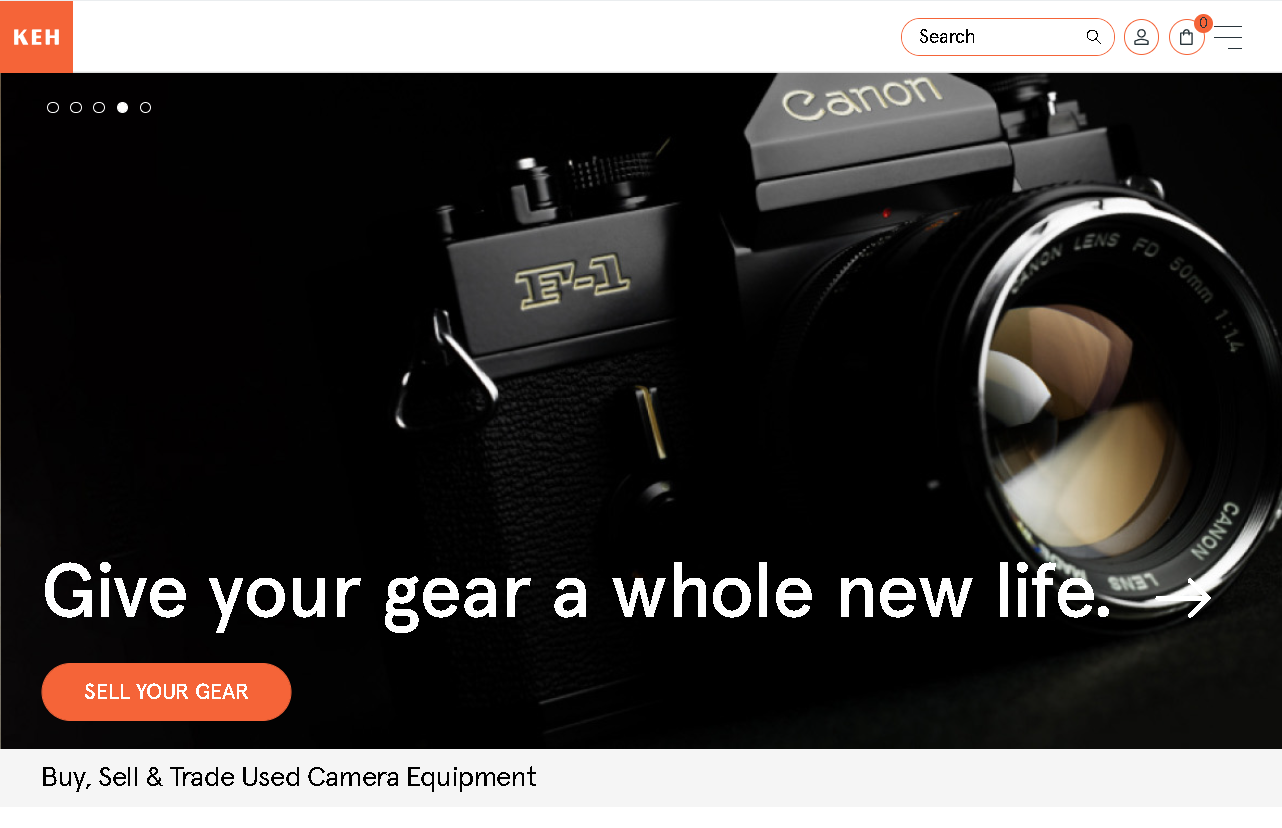
It was established way back in 1979, so it’s not new to you camera professionals, but if you’re just getting started with photography, you might not have heard of it yet.
While you can absolutely find the most popular consumer cameras on the KEH website, most customers on it look for certain features that are more typical for rare cameras, so it’s safe to say that the main focus of KEH Camera is to have rare cameras and camera equipment in excellent condition.
They have successfully been doing that for quite a few decades now, so they will probably be able to cater even to all future needs.
KEH Camera is the biggest reseller out there with tens of thousands of items per category.
It’s also interesting to note that this business was started as a side hobby of a finance businessman, King Grant, and he then started collecting cameras that were rare and in perfect condition.
Overall, KEH really is the place to go to when looking for used cameras and accessories.
One of the main benefits of this company is that they buy the gear directly and then resell them. This means that this allows them to save more money from the sale, but also that there won’t be many people between your equipment and you.
Customers also like their rating system and have many payment options like PayPal, Stripe, and Affirm.
Most of their work is done online, but they have their primary company location in Smyrna GA.
In their physical location, you can do most of the steps in person, both drop-offs and pick-ups, and this can be done during business day hours from Monday to Friday.
Besides the physical store and the website, you can have each service you need done over the phone with the business.
There’s also the ability to get a quote for all of the gear from the phone, email, or website.
One of the most important things you need to worry about when buying used gear, like a camera lens or a camera body, besides great features and working condition, is the warranty.
In general, you shouldn’t be buying any device if there isn’t a warranty, and used cameras are definitely not excused from that.
KEH Camera will have a six-month warranty for almost all of the gear found on their website, so you will be safe when buying from them.
Some of the products that don’t come with that warranty are collectible products, usually the ones that are in mint condition from the outside but can’t really be used.
One interesting thing about selling your own equipment on KEH is that it can be done in a few different ways.

The first option is to do the “instant quote” option, to which you will have the fastest response.
This option is good for figuring out how much the equipment will be worth once it’s put up on the website.
But, it’s important to note that this kind of offer isn’t guaranteed, as they will need to be sure that the equipment you’re putting up is in the exact condition that you said that it is.
To be able to find this out, you can also just call their staff during business hours from Monday to Friday, and then you can talk about all of the terms and details with them.
There is also a third option for you if these first two don’t work the best for you, and that’s to contact the KEH service by email at [email protected].
If you do that, you will need to provide them with some details like your name, phone number, address, and, of course, the exact list of all the equipment you plan to sell there.
They are quite responsive and usually answer you after one business day, which is great.
The final option can be for you in case you are in California or in Georgia. KEH Camera organizes events focused on in-person buying of camera gear.
Sometimes, there might be events somewhere else, but KEH Camera usually mostly chooses to organize them there.
They have a lot of buyers and sellers there, but also because Georgia is the place where the company originates from.
Just like with every business and every company out there, there are certain pros and cons to KEH Camera as an option for selling and buying your used equipment, and I want to mention both and be unbiased.
Fortunately, the pros outweigh the cons by a large number, so you don’t have to worry whether this is a good choice or not, but this pros and cons list will help you decide whether it is the right choice for you.
Click here to try KEH for yourself
While other alternatives may give some additional benefits, KEH Camera has such a long tradition behind it. Therefore it can give you a lot of great options if you want to sell, and it has fantastic choices if you want to buy something.
Overall, it definitely is worth it to go with this company.
As the oldest and most popular reseller that has been in business since 1979 and is generally the most popular option among both professional and amateur photographers, it’s safe to say that KEH is a trustworthy option.
KEH Camera has its website, as well as a phone service through which everything can be done, but they have their original location in Smyrna, GA, and besides Georgia, they also organize in-person buying events in California.
The founder of KEH Camera is King Grant Jr., who originally started the company in 1979 and is still very present in the company.
He has his own blog on the website.
Once they receive the gear that you want to sell, they need about a week to finish the evaluation, and after that, you will have your check emailed within one day.
While KEH was the first service of its kind and was the only business that bought thousands of photography products, nowadays, there are a lot of different alternatives that you can look at if the cameras on there don’t have the specifications that you’re looking for.
One of the companies I purchased from, which had fast shipping and delivery time, is MPB, which has its headquarters in London and offices in New York.
Since MBP is international and has connections with the US and the EU, it means that they have access to a lot of photographers and, therefore, a lot of equipment.
Another alternative is called Gear Focus, and it’s more of a DIY option, as they allow you to list the equipment you want completely by yourself.
But keep in mind that if you are in the United States, KEH is the way to go for various reasons.
I have had nothing but good experiences with KEH, and Ive bought plenty of lenses (especially older Nikons that still work with newer bodies), popular current camera bodies to save a few bucks, older flagship camera bodies in nice shape that I could not afford new, old rangefinder cameras and true antique cameras.
Below is a photo of just some of the dozens of pieces of equipment Ive bought from KEH which all still works fine to this day. Pictured are my Nikon ED 80-200mm 1:2.8 lens in like new condition, my Nikon D850, my Yashica Electro 35 in excellent condition, and my antique Leica.

KEH Rating: 9 out of 10
Click here to try KEH for yourself
I hope you got value from this review. Click on the following link to learn what camera is good enough for you.
When it comes to photo printing, there are two options. You can either invest in a high-quality photo printer and lots of supplies or use the service of an online photo printing company.

Most people nowadays go for online photo printing because high-quality photo printers are costly and not the best for a high volume of photos while printing services are competitively priced and use high end machines.
Now, the problem is that there are many online photo printing services out there. So, which are the best ones? There are many factors to consider before you choose an online photo printing service.
In this guide, we will have a look at some of the best online photo printing services based on various factors. This list is created considering the different pros and cons of each of the vendors. You will find this guide very helpful if you are looking for a reliable photo printing service.
I tried using many online photo printing services to print my pictures. From those I will share the 5 best online photo printing services based on my experience.
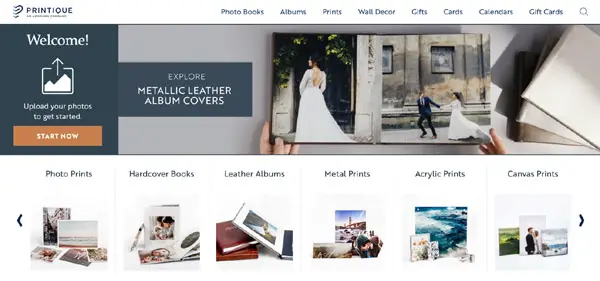
Printique is from the famous photography gear seller company Adorama. Earlier it was called Adoramapix. Adorama has got a good name in the photography circle. So, I expected their photo prints to be very good quality too.
They offer lots of photo print sizes. The smallest one is 3.5×5 inches, and the largest is 12×36 inches. They provide 6 types of paper options. It includes glossy, matte, luster, metallic, deep matte, and fine art. I have tried their luster and fine art prints. The print quality is really good with very good color reproduction.
They support uploading images in TIFF format. It helps to produce high-quality photo prints. Printique also offers hardcover photo books, leather albums, framed prints, wood prints, and other custom photo gifts.
You can easily create an account in Printique using your email, Google, Facebook, Twitter, or Apple account. Another feature that I really loved about their service is the different uploading options. They support uploading from Google photos, Flickr, Facebook, Dropbox, Instagram, and Lightroom. If you are a professional photographer who uses Lightroom for retouching your images, you will really like this feature of uploading pictures from the Lightroom cloud.
The 3.5×5 inch glossy print (smallest) costs $0.52 and the 12×36 print (largest) costs $22. The pricing seems to be pretty fair. If you are looking for low-budget photo prints, then Printique is not for you.
Even though the prints from Printique are slightly on the costlier side, I still prefer them for the quality. From my personal experience, their prints do last for a long time. So, if you want to print fine art photo prints, then go for Printique. You will not regret the decision.
There is something called “Printique promise.” Many of you may not be aware of this support. If you are not happy with the photo print, you can always get in touch with their customer service. You need to do it within 30 days after receiving the print. Most professional photographers like me will definitely enjoy this service. If the print quality is not meeting your expectation, you can get in touch with them and fix it. They will also fix any damage during shipping.
The thing that I did not like is that the free shipping is only limited to economy shipping. They only ship to US and Canada.
Rating: 9/10
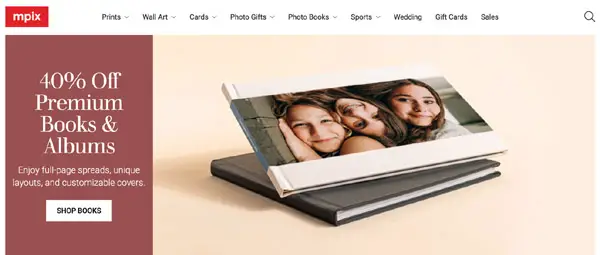
The online photo print service from Mpix is targeted at a broad audience. They offer not only different types of photo prints but also various types of custom photo gifts.
Mpix only allows registration through email. You need to enter your name, address, and email details to register in Mpix. It does not take much time.
The print quality is good. I would say it is in between high-end professional prints and hobbyist prints. The skin tones have come good in the luster print which I have ordered. They do offer color correction for your images at an additional cost.
The smallest photo print size is 1.75x 2.5 inches, and the largest is around 24×36 inches. You can get the prints in glossy, matte, luster, and fine linen photo papers. The cost of a 4×6 inch print is $0.36.
They offer prints in a variety of formats. It includes canvas, collage, metal, poster, standout, wood, acrylic, framed, float frame, giclee, wallet, etc. Of course, you can get all these types of prints in various sizes too.
The thing that I didn’t like about their service is that they cannot handle TIFF files. Many photographers like me prefer to use TIFF files for printing large pictures. So, their service does not satisfy the requirements of professional photographers.
The process of placing an order for photo prints is quite easy in Mpix. You can upload images from Facebook or a computer. Mpix website supports the drag and drop feature. After uploading, you can do basic retouching like cropping, rotation, black and white conversion, and text addition. If you want, you can get the service of a Mpix staff to do the retouching on your image at an additional cost.
Mpix also offers a mobile app for ordering prints, Tap to print. I find this app very helpful in printing my vacation photos from my phone. In addition, this app comes with all the photo retouch features that are available on their website.
Mpix is known for its Giclee prints. They also develop film negatives. Nowadays, it is really difficult to find an photo print service that deals with film.
Their delivery is really fast, and the packaging is also good. They don’t use an envelope for shipping photo prints. Instead, all prints are shipped in hard cardboard boxes. They also provide a plastic foam cushioning inside to ensure the package does not get compressed during shipping.
All my prints from Mpix came in Kodak Endura photo paper. It is one of the best photo paper options for printing. I really loved their prints on metallic paper. It is very close to giving a 3D-like appearance to the subject in the picture. Also, the color balance on the prints was really good.
Rating: 8/10
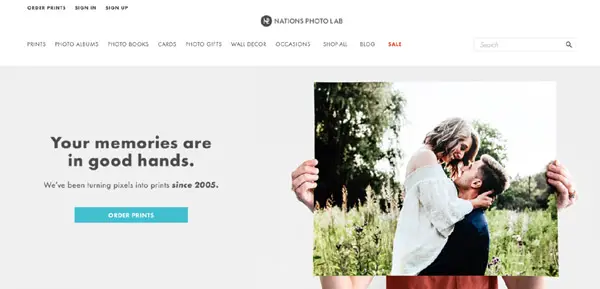
One of the things that I liked about the Nations Photo Lab is its turnaround time. It is really quick and fast. I was surprised to see that the prints were shipped within 24 hours of placing the order. Initially, I got really worried about the quality of the prints because of the super fast shipping. But, after receiving the prints, I am pretty impressed with their service.
The photo quality is really good. The color reproduction is impressive. The contrast and the details in the picture come out good. However, they do offer a color-corrected feature for an additional cost. If you select this add-on, they will fine-tune your image to the best possible color correction. In my opinion, it is a great feature for not just snapshot photographers.
They have packaged the prints in such a way that the photo prints are safe during the shipment phase. I have ordered different size prints. Each of the print sizes was put inside a transparent plastic sleeve. To make sure the prints don’t move around during the shipment, they have stuck everything to the cardboard using paper tape.
Another thing I liked about Nations Photo Lab is their pricing display on a single web page. You can see the cost for all types of photo prints on one page. Thus, it makes it a lot easy to compare the cost and decide on the print type. I hate opening multiple tabs and doing the price comparison.
It is quite easy to create an account in Nations Photo Lab. You can use your mail and name details to create an account. Alternatively, you can use a Google account, Facebook, or Dropbox.
You can just drag and drop your image into their website for uploading. The website also provides the option to crop the picture to change its size if needed. You must crop the image if you have selected different paper size.
If you have many images to print, I recommend using their ROES app. You can get a Windows as well as Mac OS version of this software. After installing this software, you need to point the app to the folder from which you want to take the photos for printing. You need to add the pictures to print in this folder.
They support all popular photo paper types. It includes luster, glossy, matte, and metallic. The price of glossy prints starts from $0.40. The cost of luster and matte starts from $0.43. The starting price of the metallic prints is $0.56. The pricing seems to be a fair one considering their quality of prints.
If you have a large volume to be printed, you can get it for a discounted price. They also offer prints in other formats like collage, framed photo prints, linen textured prints, wallet prints, packaging prints, etc.
They accept images in TIFF format also. Professional photographers will appreciate this feature. In addition, they use top-quality Kodak Endura photo paper for printing pictures, which I like very much. The thickness of this photo paper ensures that the image lays flat on the surface without any bumps or warps.
If you are looking for the best quality photo prints, I strongly recommend using the service of Nations Photo Lab. But, remember, they are a bit expensive. Also, you will not get any photo retouching option here. It is because their targeted customers are professional photographers who will have dedicated software for editing their images.
Rating 8/10
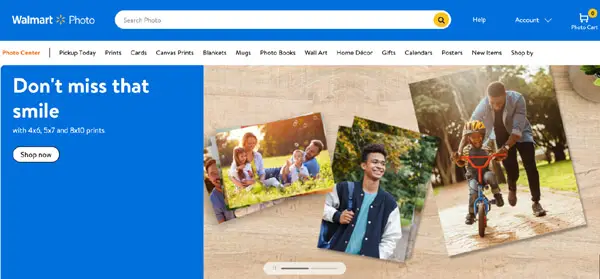
One of the main advantages of getting photos printed from Walmart Photo is their 1-hour pick-up facility. No other popular brands offer this feature. At times, I need to get the print fast. So, the Walmart Photo is the best option. I can easily send the photos for printing through their website or app. I can go and collect it after an hour. You can also get free shipping for orders above $35. So if you are in a hurry to show someone proofs this is a way to go.
One thing that I noticed about Walmart Photos is that their print quality varies for different stores. They have got many stores across the US. These variations will not be that noticeable if you are not a person who pays attention to details and colors in the image or if you just need something to physically show rather than frame as a fine art print.
You can upload your pictures to Walmart photo for printing from Flickr, Facebook, or Instagram. Once all the images are uploaded, a gallery will be automatically created based on the date.
They do not accept TIFF files. But, they do accept PNG files. If you are a person who prefers to use TIFF files for photo printing, Walmart Photo is not for you. Their delivery times are reasonable.
One feature that I really liked about the Walmart photo is the ability to give multiple print sizes for the same picture in a single step. Unfortunately, many online photo printing services will make you add the different print sizes separately. Thus, you will lose some time.
They allow you to vary the brightness and crop the image there before sending it for print. You can also do a black and white conversion or sepia treatment for your image on the website.
They do offer a wide variety of photo print sizes starting from 4×6 to 24×36. Walmart supports all standard photo print sizes. They offer prints in both glossy and matte photo papers. A 4×6 photo print costs about $0.12. The price of the large-size prints (24×36) size is around $20.86.
Just like Snapfish, Walmart photo offers photo prints in various mediums apart from standard photo papers. One thing that I liked about Walmart photo is their photo tiles. It is a great way to décor your home with your pictures.
One thing that I did not like about Walmart photo is their packaging. Their packaging is very flimsy. They sent the pictures in a light envelope. Corners of some of my images got curly due to the light packaging.
They print the pictures on Fuji Crystal Archive paper. It is a good photo paper for printing pictures. However, in my opinion, it would be better if they go for a Kodak Endura paper. This is because the photo prints will be thicker if they use Kodak paper.
Overall, the Walmart photo online printing service provides good value for money. They provide good-quality photo prints with good color output.
Rating: 6/10
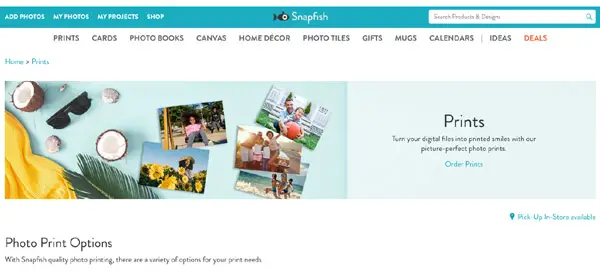
I would say the photo prints from Snapfish were average but not high-end quality. The Snapfish online photo printing service will be a good choice if you want to print photos from your smartphone at a very reasonable cost.
They allow you to upload pictures directly from Facebook, Instagram, and Google Photos. You can register yourself in Snapfish using your email or Google account. It is quite an easy process.
Another good feature of Snapfish is that they support payment via PayPal. So, you don’t have to take all the pain or risk of entering your credit card details to make the payment.
You can also use their smartphone app on your Android or iPhone for printing pictures. It will help you to send pictures from your phone directly for printing.
The print costs start from as low as $0.09. This price is for the 4×6 print size in glossy or matte finish. When compared to other popular online photo printing services, it is only one-third the price. So, you cannot expect them to use the best quality paper with top-quality inks for printing these images.
They also print in various mediums like canvas, acrylic, glass, metals, etc. You can also get your picture printed on mugs, calendars, blankets, bags, masks, etc. If you are looking to give a custom photo gift to your friends or relatives, Snapfish is a good option.
Also, don’t expect high-end packaging for your prints or other photo products from Snapfish. But, it is definitely the budget-friendly photo printing option with decent quality, in my opinion.
They also don’t support the TIFF file format for images like Mpix and Walmart photo. But they allow uploading JPEG and PNG files up to 150 MB.
Another useful feature in Snapfish is the extra edit option after uploading the pictures. It is a good feature for consumers who don’t use any kind of photo editing software. You can fine-tune the contrast and brightness of the picture using this inbuilt software.
Snapfish does offer photo pick-up options from Walmart or Walgreens. From my experience, I recommend you to go for the mail route for delivering prints. The photo prints will come from their local print store in the pick-up option. So, there will be a slight difference in the quality.
If you are looking for a low-cost solution to print photos online, I would suggest using the Snapfish service. One thing that I didn’t like about the Snapfish prints is the skin tones were slightly more warm.
Rating: 6/10
I hope you found this review helpful. As you can see, in choosing a photo printing service, your intended use for the prints as well as your budget and expectations matter. I hope that based on my tests you will get the prints you are looking for.
Consider reading the following article to learn the various benefits of printing photos.
Digital cameras are used more and more to shoot short films. Simply put, a short movie is a quick motion picture with a gripping and uncomplicated storyline. Are you a filmmaker who is the new kid on the block? A brief film is an excellent place to begin your filmmaking career. It could even be a fun side gig for a more established filmmaker with a story to tell.

In this article I will list and explain how to come up with ideas for your short movie.
Usually, short movies average about 20 minutes. However, any film below 50 minutes is a short movie. The catch is that the movie has a clear beginning, middle, and ending within a brief time. Therefore, it is best to have a small cast, a story that is easy to follow and shot in not more than two locations.
In most cases, a screenplay page roughly equals one minute of screen time. Therefore, ensure that your story plays out in a script less than 20 pages long. How can you come up with a unique idea for your short movie? Here are a few other helpful tips.
The human brain is a marvel of engineering. Some of the best ideas come to us when we are engaged in doing something familiar or mechanical. Science tells us that as we do something routine, like walking to the bus stop, our brain slips into an Alpha State, and we daydream.
All you need to do is to write those thoughts and ideas. Chances are that one or more of those ideas is bound to be a great idea that you can explore for a short movie.
Some experiences we go through in life are unique or even surreal and could make for superb entertainment. Sometimes, after the heat of a situation has subsided and things go back to normal, you may look back and realize that you might want to share your experience.
For example, are you a film student? The place to find short movie concepts is to focus on some of your campus experiences. Many students face social anxiety, instability, meeting their first love, coming of age, and other situations. Take these ideas and make them relatable in a short movie.
Another clever way for a unique idea for your short movie is to take an iconic, well-known story and flip the characters or the story around. For example, say you try to reverse the movie Sister Act 1. The film shows Whoopi Goldberg going into a convent and posing as a nun to hide from a criminal gang that pursues her. You can reverse the story and create a storyline of a nun who has to live in a criminal underworld to survive. Be careful of copywriting issues.
If you are working with a tight budget, the easiest way is to work backward from how much you are at liberty to spend on your movie. Your budget will determine the actors you will enlist, the locations you will use, and the props you will need. Then, with this in mind, create a storyline that works around these elements.

Some of the best movies are where you have the two most unlikely characters having to work together or get along. Therefore, all you need to do is to think up two personalities from opposite sides of the spectrum, create a location where they have to live with each other, and the rest is history.
“What if?” is another brilliant starting point for story ideas. Pick up an everyday item and explore different scenarios beginning with the words “what if?” For instance, take a computer. Explore an idea such as, “What if computers advanced so much that they had minds of their own?”
Another surefire way to get your creative juices churning is to watch other films. Older quick flicks can provide you with possibilities that you could explore or build on to create your short movies. With the recent technologies of converting super 8 to a digital format, it is now possible to access older movies as early as the 1930s.
One of the best ways to find short movie ideas that work is by taking the time to learn from older versions that won awards, made it to the big screen, or jump-started renowned writers’ careers.
Any regular reader of the newspaper can attest to the fact that some incidents and factual happenings that make their way into the newspaper can be stranger than fiction. Therefore, the newspaper is an endless supply of ideas you can bend, blend, or interchange for an original idea for a short film.
The famous movie “The Fast and the Furious” originated from a newspaper headline.
We all love movies about the holidays or special occasions, such as funerals or weddings. Besides, there is no end to how much you can experiment with any of these iconic moments to create an out-of-the-ordinary story of a wedding ceremony or other similar iconic moment.
A brilliant film should not be complex. Some of the most renowned short movies base their story on simple concepts and storylines that are easy to follow. Especially if you are a first-time filmmaker, why not start with simple storylines and slowly grow or branch out as you gain more confidence and experience?
Parody movies are another tried and tested area that could work well for you when creating a film. The general idea is to make fun of business leaders, politicians, celebrities, or other icons in a way that endears them to the viewer. However, you must be careful that your movie is free from defamation and libel. It may even be a good idea to enlist the services of an entertainment lawyer to help you identify potential problems.
Short movies about local legends or heroes are also consumer favorites. You could create a brief flick about an outstanding person in the community. This person need not be a famous individual. Your choice of local hero or legend could be anyone exceptional within a community, even in a small community.
You could also search for a cheap or free location. Then create a short movie to suit that location. For example, you could ask whether a friend or a friend of a friend would allow you to shoot some screens in their home, backyard, or café. Working with a particular location could help you develop your plot and storyline while cutting costs.

Even deserted places in your city or neighborhood can make for great locations. For instance, cemeteries, abandoned forests, warehouses, abandoned houses, zoos, or hospitals could create a short horror movie. However, some deserted places may require that you get a permit before using that location. Therefore, it would be a good idea to research about permit costs involved before you begin.
With thousands of movies churned out every year, almost every storyline known to man is on paper. Therefore, to stand out from the crowd, try to develop short movie ideas around everyday characters with interesting flaws. For example, create a short movie about a character who is power-hungry, self-centered, frustrated with life, and so on. The list is endless.
The more you interact with different people and hear about their lives and experiences, the more ideas you are likely to gather for a short film. When you are on your own, go outdoors, sit in a public place, such as a park or restaurant, and listen to surrounding conversations. Some of these discussions could form the basis of an idea for an amusing storyline.
Believe it or not, you can get movie ideas from Wikipedia. The site has a category known as the Random articles. These articles allow you to find pieces on anything from famous music bands from the 80s to space phenomena. Anyone of these topics could serve as fodder for a great short movie idea.
As you must already appreciate, getting an idea for a short movie is not a systematic process. Ideas can come from literally any situation and from any direction. First, decide on the ending you want your film to have and then work backward from there to come up with an idea for the theme for your short movie. Doing so saves time and resources required for shooting different endings.
You also have the option to mash up two different genres into one for an original and a different idea for a movie. For example, you could mix horror and suspense to create a short thriller or a drama and comedy to create a comedy-drama.
Nothing compares to hilarious short movies. Besides, you do not need to have a funny bone for an amusing idea for a short film. Just think of stories that made you laugh in the past and flesh this out into a movie. If you still cannot come up with something comical, try to create a character used to a particular environment, but forced by circumstances into unfamiliar surroundings.
Alternatively, you think of regular persons and place them in an extreme situation with hilarious consequences. Such a storyline can be a successful short movie. A good example was Eddie Murphy in Daddy Day Care.
Strange as it may sound, this helps to give you ideas for a short movie. Here’s how it goes: watch a film you have yet to see but watch the flick without sound. As the scenes play out, jot down what you think the actors are saying. As you write, you will get ideas for your short movie.
Many moral stories are best passed along as short movies. Therefore, think of commonly mistaken societal attitudes. For a short movie idea, highlight the consequences of such an attitude or the results of choosing a different cause of action.
Often, the lyrics to the melody narrate a story. For instance, the song “I heard” by Etta James is about the pain of a woman watching the love of her life marry another woman. Many can relate to her story, which makes for a beautiful short movie that can reach the hearts of women and men alike. Search for similar songs and how they relate to life events. After all, most tunes capture the moments of the daily life of struggles and experiences.
You can also get ideas for your flick by reading about historical events. Usually, a good idea for a short film is to narrow it down to a few characters and tell about an event from their perspective. For example, the movie “Hotel Rwanda” follows the story of a hotel manager during the Rwandan genocide. How about “Pearl Harbor”, where two friends both serve as soldiers in World War 2 and fall in love with the same woman?
Once you have a general idea of the direction you want your movie to take, you need time to write out the script. Beyond the initial thoughts, you will still need to build your idea into a full-blown movie with characters, a plot, a twist, a genre, and an ending. The best time to work out your short movie ideas is when you have less external disturbance, such as early in the morning or at night, when all is quiet. However, most people consider the early morning hours as the ultimate moment, when all is quiet and while the brain is fresh and rested.
Another brilliant way to overcome writer’s block and discover a unique idea for a short movie is to turn off or leave behind all your electronic devices and go outdoors. A simple walk down a busy street or a hike can do much to give your mind space to free-associate and roam free.
You are more likely to come up with a good idea when you are relaxed and in a good place than when you are under pressure and tired.
Regardless of the movie theme, location, and budget of your short film, ensure that the idea for your short movie is simple, brief, and loaded with conflict.
What matters more than a fancy camera and lighting equipment or shooting and editing experience is a well-executed original idea.
Click the following link to learn how to become a better photographer by watching movies.
