I’ve been using Lakeland’s new £5 mini mop as a shower squeegee, window cleaner and damp duster — it’s the ultimate multi-purpose cleaning tool
Yep, I’ve added this new mini cleaning tool to my collection
Before getting started on a project do you carefully select the most appropriate Adobe Camera Profile for the specific image at hand? If not, that’s a shame, as you’ll see in the following quick primer from instructor Mitch Lally. In fact, watching his video could be the most productive five minutes you spend today.
Lally is an Australian pro whose assignments take him across the word, and he’s generous enough to share how-to videos explaining the techniques, gear, and photo concepts he prefers. He kicks off today’s episode with a guess: “If you’ve been editing photos in Lightroom for a while, you may be wondering what the go is with the Adobe Profiles in the Develop panel.”
His goal for today is to explain exactly what these profiles do, how they’re different from in-camera profiles you use when shooting photos with a DSLR. mirrorless model, or even with your smartphone. A choice between Raw and Jpeg file formats is also part of the conversation. Lally explains the virtues of Raw by comparing a photo to a sculpture made of wet clay, i.e. you can still mold it and change its shape.
 When editing a Raw file the profile you use choose helps control “the way you visually represent that image.” He also explains why selecting the proper in-camera option is absolutely essential when shooting Jpegs to get the best possible results and simplify post-processing adjustments.
When editing a Raw file the profile you use choose helps control “the way you visually represent that image.” He also explains why selecting the proper in-camera option is absolutely essential when shooting Jpegs to get the best possible results and simplify post-processing adjustments.
Lally then answers a question you may have on the tip of your tongue: “If I shoot with my camera’s Standard profile and then import the photo into Lightroom, why does the image look completely different from the in-camera preview?” This is because Lightroom, by default, is going to Select the Adobe Color profile
And unless you choose the camera-matched profile instead, you’ll be off to a rough start when jumping into adjustments and enhancements. This fact forms the basis all the advice that follows from Lally.

Trusts us: After watching this quick less you’ll want to add Adobe Profiles to the top of your -post-processing workflow. Then head over to Lally’s informative YouTube channel where you’ll find lessons on shooting techniques, image-editing, and more.
We also recommend watching a tutorial we posted from another trusted instructor who demonstrates why and how you should take advantage of Photoshop’s Adjustment Layers to fine-tune every photograph you edit.
If you’ve never tried shooting nighttime cityscapes photos it’s time to gets started. That’s because urban scenes that seem boring during the day are transformed into magical opportunities full of sparkling lights, brightly lit windows, colorful signs, and interesting reflections once the sun drops below the horizon.
The tutorial below featuring world-renowned expert Serge Ramelli demonstrates a foolproof post-processing technique for editing your evening nighttime street photos to perfection. He’s an educator and globe-trotting outdoor photographer specializing in nature and cityscape imagery, and today he’s back in his hometown of Paris. Lucky guy!
In barely eight minutes Ramelli walks you through his complete retouching workflow with one of his favorite photos that recently went viral on social media. The original shot definitely needs some work but wait until the see the amazing transformation he achieved after putting Lightroom Classic to work.
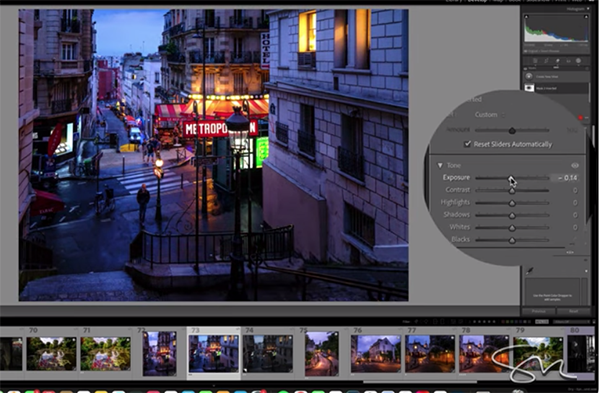
The demonstration image was captured handheld at ISO 1,000 and cleaned up beautifully with Lightroom’s new AI Generative and Denoise tools. As he says, “I’ll show you my secret to perfect exposure and white balance.” Creating an eye-catching glow using dodge-and-burn is also part of the process.
Ramelli also reveals how his AI presets make everything super simple by enabling you to achieve superior enhancements with just one click. In fact, he says “I’m even considering selling this photograph in my 120 galleries around the world because it’s one of my cleanest edits ever.” And you can create spectacular edits of your own by following his straightforward advice.
The original shot is overly dark so Ramelli begins by opening the shadows, adjusting the black point, and “revealing” the photo by manipulating overall exposure and the whites.” He provides timesaving keyboard shortcuts for these enhancements and the other that follow.
Ramelli then turns to color grading because the photo has an unwanted cast, and you’ll watch him experiment with different settings to create the vivid tones he desires.
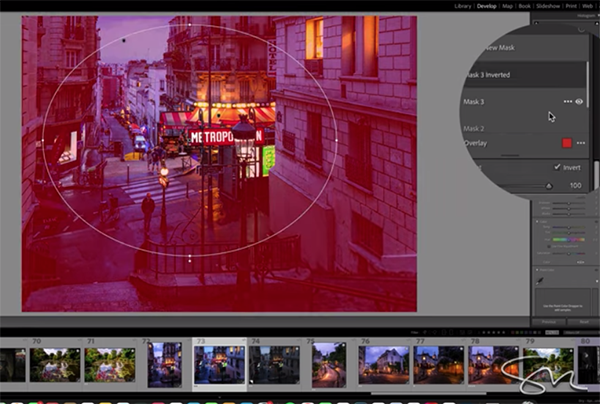
At this point he’s just getting started, so follow along and watch the Lightroom magic unfold. If you enjoy outdoor photography in the field or in the urban environment you owe it to yourself to explore Ramelli’s instructional YouTube channel (with it’s 650K subscribers) where there are many more how-to videos to be found.
And on a related note, don’t miss the tutorial we featured recently with another accomplished pro who explains how to understand Dynamic Range and use it to create outdoor photographs with perfectly balanced exposure.
Serge Ramell1
