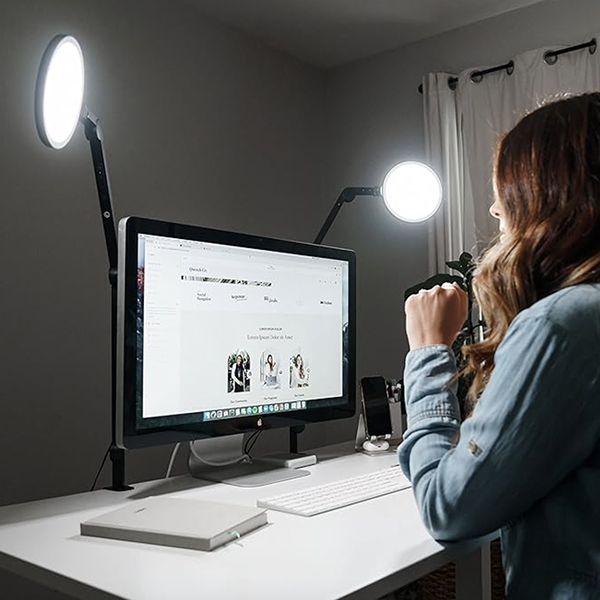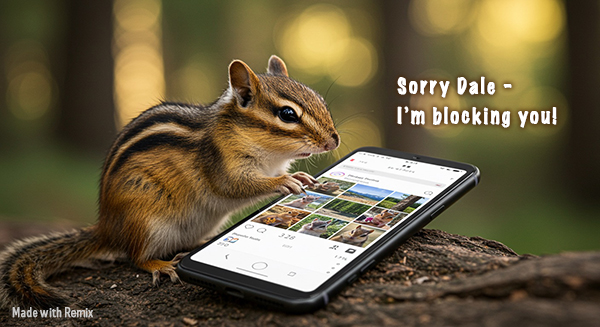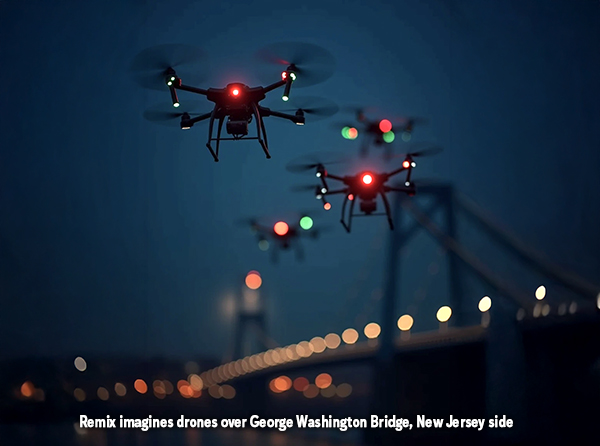Fellow photographers, we were blessed with a bumper crop of cool new stuff in 2024. I’m including lenses and software in this roundup, but not cameras. Here are 13 of the absolutely best products I had a chance to play with last year. I snuck in a mildly controversial number 14 at the end because I couldn’t resist.
The sheer number and astounding ingenuity of photo accessories never fails to amaze me. Although new cameras have undeniable allure, and I love playing with them too, it’s the nonstop parade of new accessories that gets my motor running.
The ranking is in alphabetical order; it’s not based on merit. Following each product description there’s a link to my REVIEW which includes availability and pricing information in addition to abundant details. You’ll find more reviews and other stories here. In fact, I’ve posted more that 550 articles here over the last 10 years alone.

3 Legged Thing Window Mount Clamp
3LT is widely known for their outstanding tripods, monopods, camera brackets and tripod accessories. I rely on them, now more than ever. For better or worse, as I age I find myself taking more and more wildlife photos from the comfort of my car instead of getting into the weeds. Achieving sharp images is not as easy as it sounds. So I was overjoyed when 3 Legged Thing introduced the Window Mount Clamp. It attaches to a partly-raised car window very securely and, with the optional 3LT AirHed Trinity compact pan and tilt head, it delivers an amazing range of movement. Important: stop car before using. Turn off engine to eliminate vibration.
REVIEW

Adobe Firefly App
Firefly is the broad-reaching name Adobe uses to identify the AI technology they build into Photoshop and their other powerful editing platforms. With the release of the freestanding, web-based Firefly app, AI image creation is within the reach of all visual artists—and it’s free. Follow this link and click Create with Firefly to start creating right away. And BTW, it’s kiddo-friendly and a great way to teach the youngins there’s more to a computer than social media.
REVIEW

Adobe Photoshop Elements 25
Like a healthy relationship that gets better each year, Adobe Photoshop Elements just keep getting better and better. With the release of Photoshop Elements 25, Adobe has harnessed much of AI’s useful magic to create an image editor that can be enjoyed immediately by raw beginners with zero experience and still appeal strongly to more advanced photographers who want extensive creative controls but do not edit frequently or intensely enough to embrace Element’s more costly parent, the full-blown version of Photoshop and the Creative Cloud environment. Free trial of the full-powered version available. Give it a whirl and turn your smartphone shots into masterpieces.
REVIEW

BioLite Charge 100 Max
You may already own a portable power bank, but you don’t own one like this tiny BioLite. It provides 25,000 mAh, enough to fully charge a smartphone at least five times (up to seven times, depending on model) before needing a refresh. It weighs about 20 ounces and it’s FAA compliant. It’s also MagSafe compatible. And as you can see, it’s very small. With all the crazy weather we’re experiencing lately, it might be a good idea to buy one for each member of your family.
REVIEW

Domke Sling Bag
In my roughly 300 years as an enthusiastic photographer I’ve used countless camera bags and photo backpacks. My favorite for 2024—and beyond, I’m sure—is the Domke Sling Bag. It’s better than a photo backpack for all but the longest treks, and more spacious than a shoulder bag. It rides comfortably in the center of the user’s back by a single strap and can be rotated into the working position quickly and effortlessly. Comes in black ballistic nylon or Domke’s proprietary brown RuggedWear.
REVIEW

Lensbaby Sweet 22
I love Lensbaby products and have been using and writing about them for 20 years. The Lensbaby Sweet 22 is an extra-wide wideangle lens that covers 90° diagonally when attached to a full-frame mirrorless camera. Images are sharp in the center area but become progressively more distorted toward the edges. Beautiful. For Canon RF, Nikon Z, Fujifilm X, Sony E and L-Mount mirrorless cameras. Warning: Lensbaby once and you’ll want more.
REVIEW
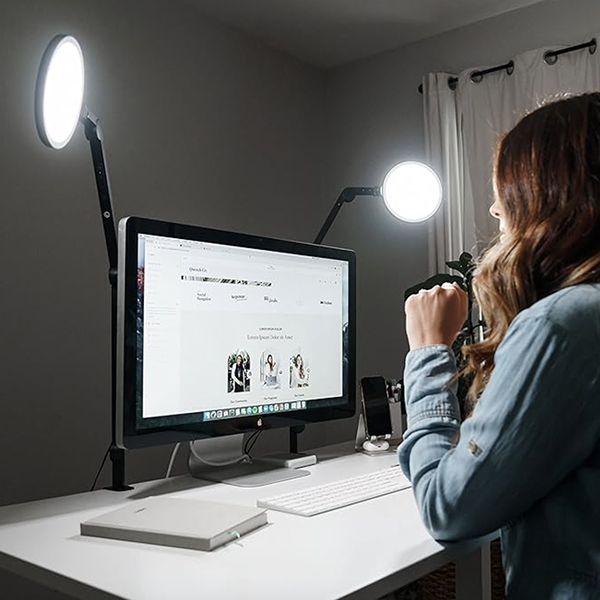
Lume Cube Edge Light 2.0
Lume Cube made their bones with photographers years ago with the original waterproof 2x2x2-inch Lume Cube light. They’ve added a large number of exciting products since then. Billed as a “dimmable home office desk light,” the Lume Cube Edge Light 2.0 freestanding lamp is far more versatile than it appears at first glance. It offers USB-C and USB-A charging ports on its 29-inch rotating arm (great to keep your Apple Watch or smartphone fully charged while you work), fully adjustable color temperature (3200° to 5600°) and easy touch-control of the 7-inch LED panel.
REVIEW

PD Coyote
Peak Design camera straps, bags and photo backpacks definitely lead the pack in every category. Their travel tripod ain’t half bad, neither. And their smartphone accessories—well, the list goes on and on. So why am I jazzed about a new color? Because it’s really cool, nearly as cool as their camouflage pattern backpacks (which at last look were available only at Peak Design company retail stores). In 2024 Peak Design announced an all new color — Coyote — to accompany the existing Black, Ash, Midnight and Sage — colorways.
REVIEW

SanDisk Desk Drive
Not long ago, desktop external hard drives were large, noisy and hot-running. The SanDisk Desk Drive is the total opposite. It’s small, silent and generates virtually no heat. And if you use a Mac of any flavor, I highly recommend you buy a SanDisk Desk Drive and set up Apple’s Time Machine today. It takes only minutes and works in the background like an invisible, well-behaved minion. Put an end to your worries about losing data and photo image files.
REVIEW

SmallRig RC 60C RGB LED Video Light
I’ve lost count of how many useful photo accessories SmallRig produces—everything from ergonomically perfect grips for many camera brands to teleprompters and anamorphic lenses for smartphones. For content creators in particular, SmallRig provides the RC 60C RGB LED Video Light, a super-compact COB (Chip on Board) LED light that delivers a wide color temperature range from 2500K to 10000K, multiple power supply options, built-in professional lighting features such as G/M adjustment, colored filters (Rosco, Lee), HSI, RGBCW, and color picking, plus dual controls and 12 light effects.
REVIEW

Tamron 50-300 f/4.5-6.3 for Sony E Full-Frame and APS-C
Instead of the traditional 70 or 75mm starting point common to traditional 300mm zooms, Tamron’s 50-300mm f/4.5-6.3 zoom starts at 50mm, making available significantly more foreground. It also delivers half-macro (1:2 reproduction) for dynamic closeups. Standing at less than 6-inches tall, the Tamron 50-300mm f/4.5-6.3 is amazingly compact, especially considering it’s a 6X zoom with all of the goodies: Tamron’s potent VC image stabilization technology, Tamron’s high-speed VXD autofocus mechanism, and compatibility with their proprietary Tamron Lens Utility software.
REVIEW

Tamron 90mm f/2.8 Macro for Sony E & Nikon Z Full-Frame and APS-C
First and foremost, it’s a true Macro lens and provides 1:1 reproduction ratio (i.e., Life Size) when used in close-up situations at the Minimum Object Distance of 9.1 inches (.23m). Additionally, it’s a 90mm portrait lens ideal for headshots. Finally—or maybe first for APS-C shooters—the Tamron 90mm f/2.8 Macro becomes a fast mid-telephoto 135mm f/2.8 when used on cameras with that smaller sensor format (the popular Nikon Z fc, for example, or Sony a6700). Built on a 45-year legacy of Tamron 90mm Macro lenses.
REVIEW

TTArtisan 100mm f/2.8 Bubble Bokeh Lens
The TTArtisan 100mm f/2.8 Bubble Bokeh lens for full-frame and APS-C cameras has both grace and heft, tipping the scales at a comfortable 10.8 ounces (307g) and feeling good in the hand. To make clear, this is a manual-manual lens, meaning that the focus is manual and the exposure setting requires either Manual Mode or Aperture Priority. Unless you drive a screw-mount Pentax 35mm film camera, you need an adapter to attach it to a modern mirrorless. But that’s not a problem; mirrorless cameras are the ideal platform for lenses of this type. To use it on my Fujifilm X-T5, I bought a M42-to-FX adapter from Amazon for less than $15. Note that when used in this configuration on an APS-C Fujifilm camera, the equivalent focal length is 150mm. The aperture stays true at f/2.8. And although the bubbles are fuzzy, the lens is otherwise sharp. It’s also testament to the fact that a sharp, fun lens can be purchased for around $155.
REVIEW
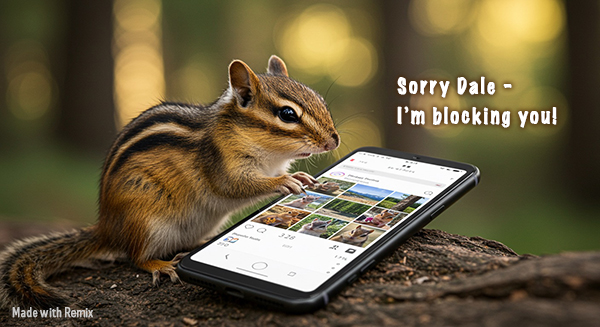
Bonus #14: Remix AI & Magic Camera
Using AI to create images from a text prompt is at least mildly controversial among photographers, but no matter where your sentiment lies, AI is here to stay, and using it is fun if nothing else. Personally, I translate “AI” to mean “Animated Imagination.”
Remix is an AI engine that generates images you can do something with immediately. The gateway enticement is Magic Camera, a snappy app that lets you shoot a selfie, add a text prompt, and be simply amazed. Even if you’ve become weary from reading about AI this and AI that, go to Magic Camera (it’s 100% free) and give it a shot. Then morph your visage into a Hippie, TV Chef, a 100,000 BCE Cave Dweller—or whatever you fancy yourself to be. Magic Camera Link here. Or use the Text -> Image option to envision a whole new universe. Have fun.
REVIEW
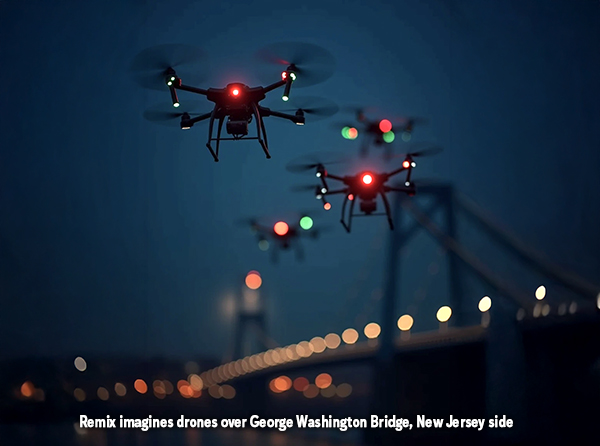
Want to Become a Better Photographer?
Begin by taking more pictures. Carry a camera everywhere you go and shoot even when you’re 100% sure the picture won’t turn out. Review all of your images with a critical eye and share them with others – and that includes posting the best on our Gallery. Subscribe to our newsletter (see sign-up form on our homepage) and bookmark Shutterbug as a Favorite on your browser so you can check back often. We’re in this for the same reason as you – we love photography, and we’re learning more about it every day.
—Jon Sienkiewicz