Interested in Bird Photography? A Primer to Get You Started (VIDEO)
Photographing our feathered friends is a lot of fun, and it’s a very accessible form of wildlife photography no matter where you live. Today’s tutorial from B&H Photo Video is designed to get you inspired, with a handful of techniques you can start using today.
The great thing about this popular genre is that colorful subjects abound nearby, at a local park, nature reserve, and even in your own backyard. Best yet, you don’t need any specialized gear to capture amazing images—just the five tips you’ll learn in this three-minute episode by the expert known as Trav in the Bush.
Trav is an accomplished bird photographer based on Vancouver Island in beautiful British Columbia. His first tip is something we all consider when shooting in the field; namely, the best time of day for the task at hand. When it comes to birds, it’s pretty simple: Get out there early in the morning.
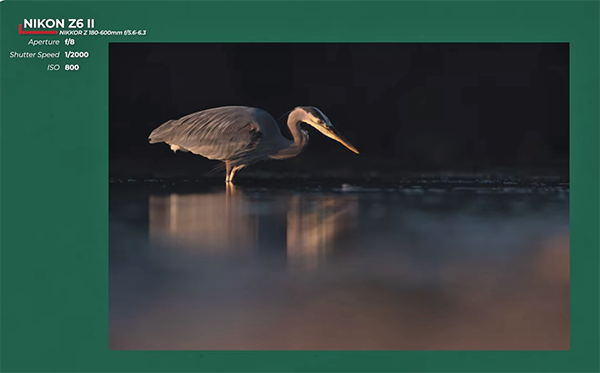
As Trav says, “birds have been sleeping or resting all night, so in the morning they’re ready to sing and they’re to eat.” And as we all know early birds are also blessed with stunning Golden Hour light.
You’ll also want to become familiar with the behavior and habits of the species you’re likely to encounter, which often changes with the seasons. On Vancouver Island, for example, waterfowl are plentiful in winter, while in summer bald eagles are the name of the game. A solid understanding how different birds eat, fly and behave will significantly increase your odds of success.
Trav’s third tip is straightforward and simple: “Get low and shoot at eye level.” This is a common technique used by experienced wildlife photographs regardless of the animals they capture, and they do so for good reason: “Shooting at eye level really makes the viewer enter the bird’s world, and it creates an overall more pleasing image.”

Tip #4 is all about achieving perfect exposures in soft morning light. Here Trav explores key camera settings and the important ways that shutter speed you select impacts your results. Trav notes there are a few exception like big owls and other slow-moving birds, “but for the most part our subjects are small, twitchy, and fast.” That’s why he recommends a shutter speed of 1/2,000 as a starting point.
The lesson concludes with Trav’s favorite tip which is to “pay attention to the background.” Obviously, a cluttered background full of branches and small twigs isn’t pleasing to the eye, and it’s detrimental to separating a subject from surrounding areas within the frame. Fortunately he has some solid advice for doing things right.
If this tutorial strikes your fancy and you want to see more of Trav’s exceptional work, pay a visit to his website.





