10 Top Keyboard Shortcuts for a Fast, Efficient Workflow (VIDEO)
The primary goal when editing images is to do a thorough job so they look as good as possible. But if there’s a way to speed up up the process while still achieving great results, that gets us back out in the field quicker doing what we love most.
The use of keyboard shortcuts is a great way to accelerate the process without sacrificing image quality and this five-minute tutorial reveals the favorites of landscape pro Mike Rogala. He began with film in the 80’s and is now one of our go-to sources for digital imaging shooting and editing techniques.
We suggest taking a few notes for future reference because Rogala’s tips fly by in a hurry. He illustrates how “these shortcuts will enable you to navigate Lightroom more efficiently so you can spend less time bringing your creative visions to light.” Before the lesson concludes you’ll see how to download all of the shortcuts to keep them handy.
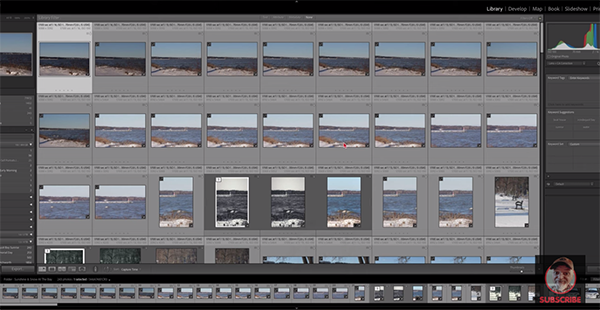
The first shortcut is the G key (preceded by the appropriate key depending upon whether you’re using a Mac or PC computer). This command takes you to the Grid view in Lightroom’s Library module. Rogala says “this screen is perfect for browsing through your photos and determining the one(s) you want to edit.
Next up, once you’ve selected a photo to process, is the D key that instantly jumps you into the Develop module where “all the magic happens.” It’s here where you can adjust a variety of settings like Exposure, Contrast, Saturation, and other essential attributes for perfecting the appearance of your photos.
Sometimes it helps to have an enlarged view when making certain adjustments and the E keyboard shortcut switches to Lightroom’s Loupe view so you can take a closer look. This enables you to make a detailed inspection of a specific portion of the image at hand.
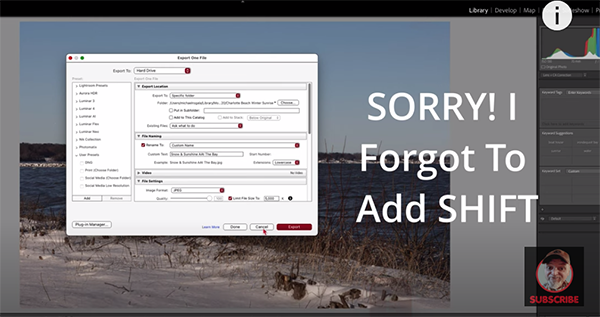
There are also instances in which you to focus on the image without any distractions on the screen, and that is easily accomplished with the L key that activates what Rogala refers to as the “Lights Out mode.” Press it once to dim Lightroom’s interface, and twice for a completely black background.
There are six more keyboard shortcuts on Rogala’s very helpful list, and once they become familiar your Lightroom workflow will be faster and more effective than ever before. After watching the video take a look at Rogala’s instructional YouTube channel where you’ll find many more great imaging tips and tricks.
And on a related note, we encourage you to watch the earlier tutorial we posted to see how another pro enhances his outdoor photographs by using four hidden Lightroom tools that will simplify your life.

















