Want Fantastic Flower Photos? Start Here (How To)
Whether they be cherry blossoms in Tokyo, sunflowers in Indianapolis or saguaro cactus florets in Tucson, flowers have fascinated photographers since forever. We all photograph them—it’s a rite of spring where I live. Here are 10 tips that will guide you to better flower photos.

What Makes A Flower Photograph Good?
We call a flower photo “good” when the subject displays appropriate reproduction of color, intriguing shape and unique details. In other words, a good flower photo presents the same characteristics that attracted you to the living blossom in the first place.
But what makes a flower photograph magnificent? You do.
You apply your personal compositional style plus the technical skills that express the colors best, along with the most pleasing combination of sharpness and blur.

1. Gear Matters
Subject distance drives gear choices. The size of the minimum field-of-view is the critical factor here. If you can get close enough that your camera can capture an area about the size of a single sheet of copy paper (8.5 x 11) and nothing else, you can get close enough to get satisfying results. If you can cover a smaller field, say, a 3 x 5 index card, then you’re really on to something. When photographing flowers it’s important to isolate the flowers and exclude the distracting background, and you can’t often do that from three feet away.
Some high-end smartphones are capable of capturing reasonable close-ups, so they’re okay for flower snaps. That said, you’ll nearly always get better results with a close-focusing compact camera, mirrorless or DSLR.
Macro lenses, like the Tamron 90mm Macro we recently reviewed, allow you to focus within a few centimeters—in fact, with a 1:1 macro, the subject is recorded at life size on the sensor.

Smartphone users, if you want to get closer to the subject, consider a Tiffen Smartphone Filter Mount and a screw-in closeup filter. It’s compatible with iPhone models 13 through 16 and costs $29 without filter.

Tripods are indispensable for all close-up photography, flowers included. If you shoot with a smartphone you need an adapter to attach it to a tripod. The best I’ve found, hands down, is called Phil and is manufactured by 3 Legged Thing. Plan to shoot video? You need both of these accessories.

2. Shade & Cloudy Skies Are Good
You’ll get better results on cloudy days or by working in the shade (i.e., without harsh shadows and/or exaggerated contrasty lighting). Use a reflector to fill in darker areas and enhance available lighting overall. They’re affordable and easy to pack, deploy and use. If possible, have a second person hold the reflector in the right position. Alternatively, prop it against a second tripod, lawn chair or other stable object and secure it with removable painter’s tape.

3. Breeze is Bad
Even a breeze so slight that you can barely feel it can move a leaf or flower enough to blur the image. Fortunately, objects close to the ground are often shielded from the full effect, but be cautious anyway. If you’re really serious about shooting flowers on windy days, cut the top, bottom and one side from a large cardboard box and use the remaining U-shaped structure as a windbreak. Paint the inside walls white if you want to get fancy.
During close-up photography, exposure times (shutter speed) can be very long. This is especially true if you’re using a macro lens and small aperture for greater depth-of-field. Therefore, taming the breeze is critical.
You can make pleasant blurry images of flowers gently moving in the airstream too, but frankly, looking at those shots gets old fast and you probably won’t want to collect too many of them.

4. Out-of-Focus Can Be Cool
Because flowers are naturally very colorful, you can make appealing abstract images by intentionally shoot out-of-focus shots. Arguably, the best results come from a lens like Lensbaby which focuses manually and is purposefully full of rich unsharpness, aberrations and blur. Read our review of the Lensbaby system here.
If you like the blur effect, you can imitate it when you edit the image or you can use a soft-focus/diffusion filter, or other special effects filter like the Cokin Dreams Filter or Tiffen Glimmer Glass.

5. Play With Depth Of Field
DoF is defined as the zones of sharpness in front of and behind the sharpest point of focus in an image. The unsharp areas are referred to as bokeh. The sad truth is DoF diminishes as a) focal length increases, b) distance from camera to subject decreases, and c) diameter of the aperture (the f/stop) gets larger. So yeah, physics works against flower photographers like crazy.
The easiest way to control DoF is to first focus the lens and then adjust the distance between the camera and the subject until you discover the best shot. In fact, this is the easiest way to achieve sharp focus, too.

3 Spring Photos Ideas: Settings, Shooting Tips & More (VIDEO)
How to Use Flowers as a Prop for Boudoir Photography (VIDEO)
How To Get Closer with Your Lenses
The Best Spring Photography Tips for ALL Photographers
REVIEW: Tamron’s Amazing 90mm f/2.8 Di III Macro
REVIEW: Fujinon XF30mm f/2.8 Macro

6. Be Aware Of The Unseen
Spider webs, tiny insects, even just plain dirt and other things you didn’t notice can mysteriously appear on the flowers when you open them in Lightroom. Spider webs are a pain because they’re difficult to edit. And because spiders are such beneficial arachnids, their webs should not be disturbed. BTW, unless you have an allergy or melissophobia, don’t worry about the bees—they’re not interested in you one bit. Other unseen things, like gnomes, goblins and pixies, on the other hand, can be problematic.

7. Do Dew
Rain is good; water droplets add a dimension all their own. Don’t stand out in the rain—keep your equipment dry at all costs. But welcome rain and the raindrops that sparkle in your images. In the absence of a cloudburst, you can get similar drippy results using a spray bottle.
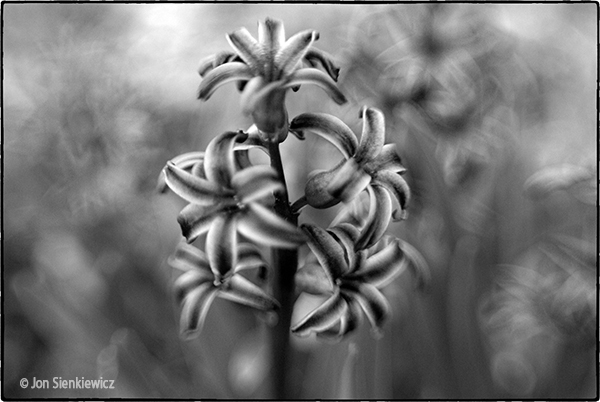
8. Better In Black & White?
Yes, sometimes. Flowers present seemingly endless arrays of repeating patterns. Often you can create a stronger image in black & white. The subtext here is that bright, colorful flowers can be presented in monochromatic tones and reflect a different kind of magic.
Photograph the subject in color and convert it to black & white during postprocessing—this procedure gives you much more control over how the hues are rendered.

9. Look Up
Flowering trees offer a multitude of angles and options. Dogwood flowers, for instance, are great subjects. A close-focusing zoom is more suitable than a straight macro for flowers at eyelevel and above your head.

10. Practice Mindful Post Processing
Don’t be tempted to over-sharpen or over-saturate! And go easy on the Creative Presets.
No image editor? Check out Zoner Photo Studio X. It’s powerful but affordable ($5.99 per month or $59 for a full year) or Adobe Photoshop Elements (around $99). Photoshop for the iPhone is a FREE app. Read about it here. And Snapseed is considered by many to the best FREE mobile editing app around.
Join the Shutterbug Community!
Sign up for a free account—it’s easy and free. Subscribe to our newsletter (find the sign-up form on our homepage) and bookmark Shutterbug as a Favorite on your browser to stay updated.
Visit our Gallery section and spend five minutes or less uploading your best shots once a week. You might even become a Shutterbug Photo of the Day photographer!
In the Galleries, you’ll see the incredible work of thousands of photographers from around the world. Please add your own images to our ever-growing collection. It’s an excellent platform to connect with other photographers and share your knowledge and passion for photography.
(If you’re worried that submitting images to the Photo of the Day gallery might be complicated, it’s not. Check out these short 1-2-3 directions.)
—Jon Sienkiewicz


















