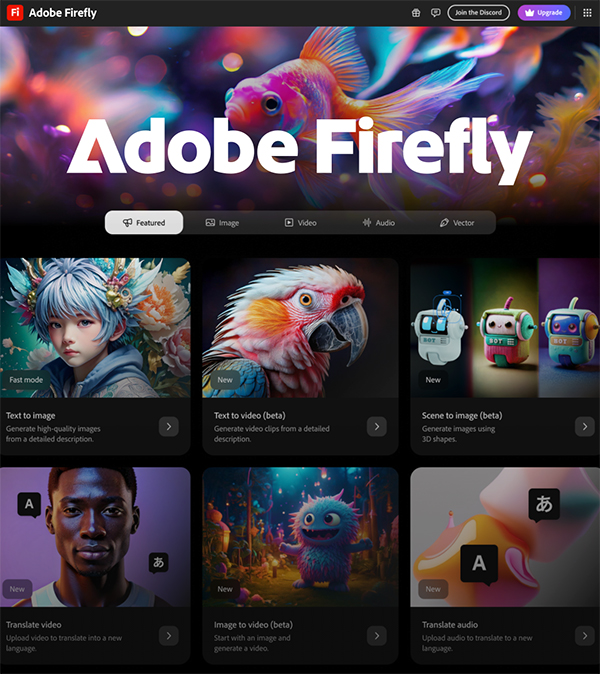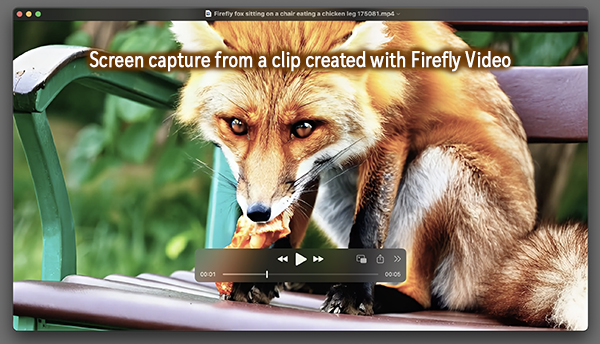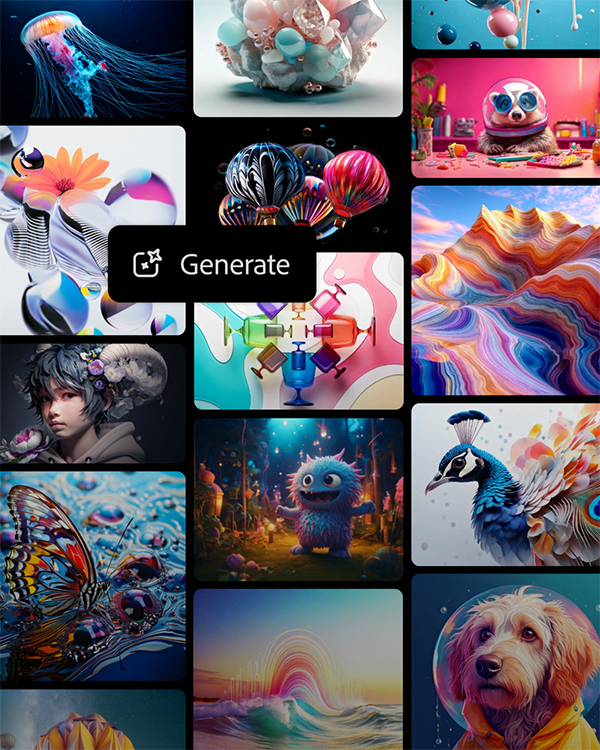This Mexican Beach Town Feels Like Cinque Terre—But With Fewer Tourists
Perched dramatically on Mexico’s Pacific coast, this hidden paradise feels like a secret whispered among travelers in the know.
Picture this: vibrant villas in sunset hues cascading down rugged cliffs, their terraces offering endless views of the azure ocean below. While the world flocks to Italy’s Cinque Terre for its postcard-perfect views and colorful architecture, Careyes delivers the same visual poetry—but with a distinctly more intimate experience.
This is no accident. Careyes was deliberately designed to echo the romantic charm of the Mediterranean, yet it remains delightfully under the radar. Here, you won’t find the crushing crowds that have become synonymous with Cinque Terre’s narrow streets. Instead, you’ll discover a carefully preserved haven where luxury meets wild beauty, where each sunrise brings the promise of having a slice of paradise almost entirely to yourself.

As someone who has explored both destinations, I can’t help but feel that Careyes offers something increasingly rare in our hyper-connected world: the chance to experience the kind of unspoiled coastal magic that made travelers fall in love with Cinque Terre decades ago. Let me take you on a journey through this remarkable place before the secret gets out.
How to Plan a Trip to Careyes, Mexico
Where Is Careyes?
Tucked away along Mexico’s stunning Pacific coastline, Careyes is one of the crown jewels of Jalisco’s Costalegre—a 43-mile stretch of pristine shoreline that has somehow managed to stay off mass tourism’s radar. This exclusive enclave sits roughly halfway between the better-known destinations of Puerto Vallarta and Manzanillo, embracing a dramatic landscape where jungle-covered mountains meet the sea.


Getting to Careyes is part of its carefully preserved mystique. Most travelers arrive via Puerto Vallarta International Airport, embarking on a scenic 3.5-hour drive south along Highway 200. The route itself is part of the experience, winding through small villages and offering glimpses of the Pacific’s endless blue horizon.
Those seeking a shorter journey can fly into Manzanillo’s airport, cutting the drive time to just 90 minutes. While the journey might seem lengthy compared to more accessible Mexican destinations, this relative isolation is precisely what has helped Careyes maintain its untouched character.
Read more: Barra De Navidad: Discover Mexico’s Best-Kept Secret
The Unique Appeal of Careyes
Careyes isn’t just another luxury destination in Mexico—it’s a masterfully curated escape that feels worlds away from the ordinary. While other coastal havens have surrendered to mass tourism, this hidden paradise has managed to preserve its soul by striking a rare balance between sophistication and authenticity.
- Luxury Meets Bohemian Chic: Stepping into Careyes feels like entering an artist’s vision of paradise, where ultra-luxurious villas painted in vibrant corals and blues stand alongside iconic villas and intimate casitas, each property carefully designed to blend seamlessly with the dramatic landscape. The architecture here is both playful and sophisticated, with infinity pools that seem to merge with the horizon and open-air living spaces that capture the Pacific breeze.


- Exclusive Atmosphere: What sets Careyes apart from Cinque Terre is its carefully maintained privacy. As a gated community with limited access, it offers a level of exclusivity that ensures you’ll never have to battle crowds for a sunset view or fight for a spot on the beach. This controlled access has helped preserve both the natural environment and the intimate atmosphere that makes Careyes special.
- Slow, Relaxed Vibes: Life here moves at a different pace, where days are measured by sunrises and sunsets rather than schedules. The community embraces a wellness-focused lifestyle, with activities centered around nature, art, and relaxation. Whether it’s a morning yoga session El Careyes Club & Residences at or simply lounging in a hammock with a book, Careyes encourages you to slow down and savor each moment.

Where to Stay in Careyes
Choosing where to stay in Careyes is less about finding accommodation and more about selecting your own private piece of paradise. Each property here has been thoughtfully designed to complement the natural landscape while providing an unforgettable experience.
- Private Villas: These architectural masterpieces are the crown jewels of Careyes, each one uniquely designed with bold colors and dramatic lines that frame the Pacific views. Each villa offers a full staff including a private chef and housekeeping, while infinity pools seemingly float above the ocean and open-air living spaces capture the essence of indoor-outdoor living.

- El Careyes Club & Residences: For those seeking the perfect blend of privacy and resort amenities, this boutique property delivers elegant simplicity at its finest. The beachfront location at El Careyes Club & Residences offers five infinity pools, a gourmet restaurant, and stylishly appointed suites that echo the Mediterranean-meets-Mexico aesthetic Careyes is known for.

- Casitas & Bungalows: These charming properties offer a more accessible entry point to the Careyes lifestyle without sacrificing style or comfort. While they might be smaller than the grand villas, they still capture the area’s artistic spirit and often feature stunning ocean views and private terraces. (View Casita and bungalow options here.)


Read more: Sea of Cortez, Mexico: The Best Islands To Visit & What To Pack
Best Time to Visit Careyes
The magic of Careyes can be experienced year-round, but timing your visit right can make your experience even more special.
High Season (December – April): These months bring perfect weather with warm, sunny days and cool evenings. While this is peak season, “crowds” in Careyes are still minimal compared to other luxury destinations. Expect crystalline waters and ideal conditions for outdoor activities, though rates will be at their highest.
Shoulder Season (May – June, October – November): These transitional months offer an excellent sweet spot of pleasant weather and better availability. The temperatures are warm but comfortable, and you might find more flexibility with booking your preferred accommodation.
Low Season (July – September): The summer brings occasional afternoon showers and higher temperatures and humidity, but also lush, green landscapes and dramatic sunsets. Despite being the rainy season, mornings are typically clear and perfect for activities, with showers usually limited to late afternoon.
What to Pack: Think resort chic meets bohemian comfort. Pack lightweight, breathable fabrics in natural tones or vibrant colors that match Careyes’ aesthetic. Don’t forget sturdy sandals for beach walks, proper walking shoes for exploring the rugged coastline, and at least one elegant outfit for sunset cocktails.
Insider Tip: Start planning your Careyes getaway at least six months in advance, especially if you’re eyeing a specific villa or hoping to visit during high season. The limited inventory of accommodations means the most desirable properties often book up well ahead of time, particularly during holiday periods and special events.
As someone who has both vacationed and has a family home along the Costalegre, I’m passionate about helping others discover the magic of this special corner of Mexico. If you’re dreaming of your own Careyes getaway, I’d love to put my expertise to work for you. As a luxury travel advisor, I can help secure the perfect villa, arrange seamless transportation, and share even more insider tips to make your stay unforgettable. Reach out, and let’s start planning your Mexican paradise adventure together.
Read more: Prep, Pack & Plan: Travel Guide to Cabo, Mexico
Flights: Going is the first place we check when searching for cheap flights. If you sign up for their email alerts, you’ll receive flight deals at up to 90% off. I have traveled all over the world using their flight deals.
Accommodation: Booking.com offers savings on hotels, apartments, and villas in 80,000 destinations worldwide. You can browse hotel reviews and find the guaranteed best price on hotels for all budgets.
Travel Insurance: We never travel without a travel insurance policy because it’s not worth the risk! We use and trust Visitors Coverage, which we’ve used for the past 10 years.
Let us book your trip! Looking for a Travel Advisor to help you plan your trip? Contact us here for more information!
Pin for later!

The post This Mexican Beach Town Feels Like Cinque Terre—But With Fewer Tourists appeared first on Ordinary Traveler.