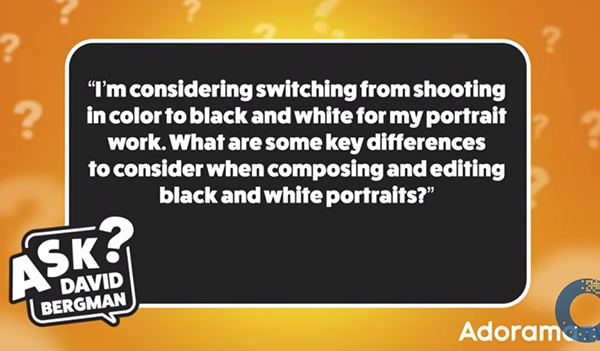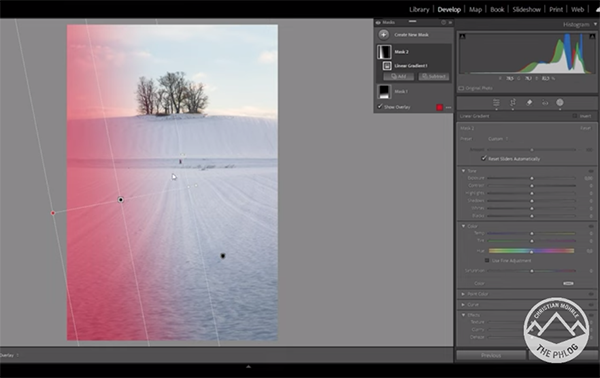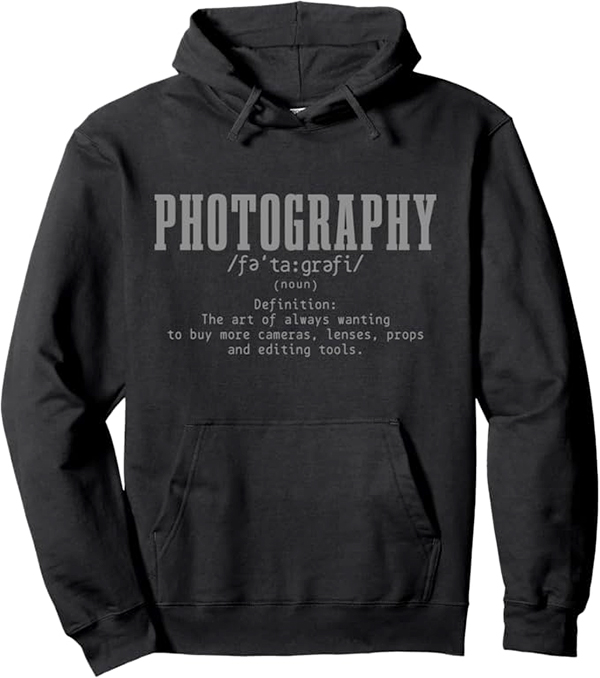They say the best gift is something you want to own yourself. If that’s true, this gift list hits the jackpot 10 times over. We want them all! You will too. Check this out.

PNY Memory Cards
A massive storage card equals happiness for photographers and videographers.
Video shooters in particular need high capacity memory cards, but high prices often force compromises. PNY, a company that’s been in the premium photo accessory game since 1985, is promoting some special holiday pricing that makes big cards dirt cheap. For example, the PNY 512GB Elite-X Class 10 U3 V30 SDXC flash memory card is available for a short time for less than 40 bucks. It features Read speeds up to 100MB/s and is magnet proof, shock proof, temperature proof and waterproof. Order from Amazon at the special seasonal price of $39.99. Visit the Official PNY Store on amazon.com to see other PNY deals on media, graphics cards, memory modules and more.

SmallRig RC 60C RGB LED Video Light
All Content Creators need portable, powerful lighting sources.
A household name among pro and amateur photographers, and a legion of Content Creators to be sure, SmallRig offers a wide assortment of high-end photo and video accessories at down-to-Earth prices. We swear by their superior quality camera grips from personal experience. For still photographers and especially videographers, SmallRig provides the RC 60C RGB LED Video Light, a super-compact COB (Chip on Board) LED light that delivers a wide color temperature range from 2500K to 10000K, multiple power supply options, built-in professional lighting features such as G/M adjustment, colored filters (Rosco, Lee), HSI, RGBCW, and color picking, plus dual controls and 12 light effects. Add to that a comprehensive range of optional accessories. And the low price is amazing. Order directly from SmallRig for $179. Also available from amazon.com. To view other SmallRig products, visit the Official SmallRig Store on Amazon.

TTArtisan Bubble Lens
High quality creative lenses are desired by all classes of photographers.
The all-manual TTArtisan 100mm f/2.8 Bubble Bokeh lens for full-frame and APS-C cameras produces delicious bokeh and accommodates most budgets. Available only in M42 (Pentax screw mount) but attaches to virtually any modern mirrorless camera via an inexpensive adapter, so you can use it on anything from your full-frame Sony (for example) to APS-C Nikon—or most any other mirrorless camera—with little additional investment. On an APS-C format camera, equivalent focal length is 150mm while the aperture stays true at f/2.8. On a Micro 4/3 it performs like a 200mm f/2.8. How hot is that? Read our comprehensive review here. The TTArtisan 100mm f/2.8 Bubble Bokeh is available directly from TTArtisan for $155. Also available from Amazon. Visit the official TTArtisan Store on amazon.com for more TTArtisan lens options.

Adobe Photoshop Elements 25
Take your smartphone snaps to a new level—or develop your dorment photo editing skills.
Adobe Photoshop Elements 25 has harnessed much of AI’s useful magic to create a full-featured image editor that can be enjoyed immediately by raw beginners with zero experience while still appealing strongly to more advanced photographers who want extensive creative controls but do not edit frequently enough to embrace Element’s more costly parent, the full-blown version of Photoshop and the Creative Cloud environment. Version 25 is easy enough for beginners, comprehensive enough for advanced amateurs and, via the Guided activities, empowers all users to complete complex edits straightforwardly. Read our review here. Photoshop Elements can be ordered directly from Adobe or their marketing partners. Price of Adobe Photoshop Elements 2025, the full version is $99.99, and the upgrade price is $79.99. You can order now directly from Adobe.

BioLite Charge Max 100
Who doesn’t need power during an emergency?
The BioLite Charge 100 Max is a 100W USB-C Powerbank that’s not much larger than a long PB&J sandwich and packs a lot more power—like 25,000 mAh, enough to fully charge a smartphone at least five times (up to seven times, depending on model) before needing a refresh. It weighs about 20 ounces and it’s FAA compliant. Price of the BioLite Charge 100 Max is $149.95 (MSRP). Order directly from BioLite or use the BioLite Store Locator to find an Authorized Dealer in your area. Shop local if you can; it helps everyone in the long run. Alternatively, you can visit the official BioLite Amazon Store. Not convinced? Read our unbiased review of the BioLite Charge Max 100 here. When the lights go out, you’ll love us for the recommendation.

Any Peak Design Camera/Wrist Strap
The marketplace has voted, and the best camera straps in the world come from Peak Design. Here is everything we have to say about them. Visit the Official Peak Design Store at amazon.com.

Domke Sling Bag
Our favorite camera bag for 2024.
Better than a photo backpack for all but the longest treks, and more spacious than a shoulder bag, the Domke Sling Bag is carried comfortably in the center of the user’s back by a single strap and can be rotated into the working position quickly and effortlessly. It comes with a detachable torso-fitted stabilization strap so you can secure it if you’re moving quickly or navigating sketchy urban areas. The main strap is fully adjustable and is wider at the top, and padded for comfortable all-day carry. At the widest point there’s a handy double-stacked pocket suitable for a pen, sunglasses, business cards and/or press pass. Overall, the Domke Sling Bag is supremely functional and comprises a very snug and stable configuration. Read our review here. Price is $139.99 directly from Tiffen, Domke’s exclusive distributor. Also available from Amazon.
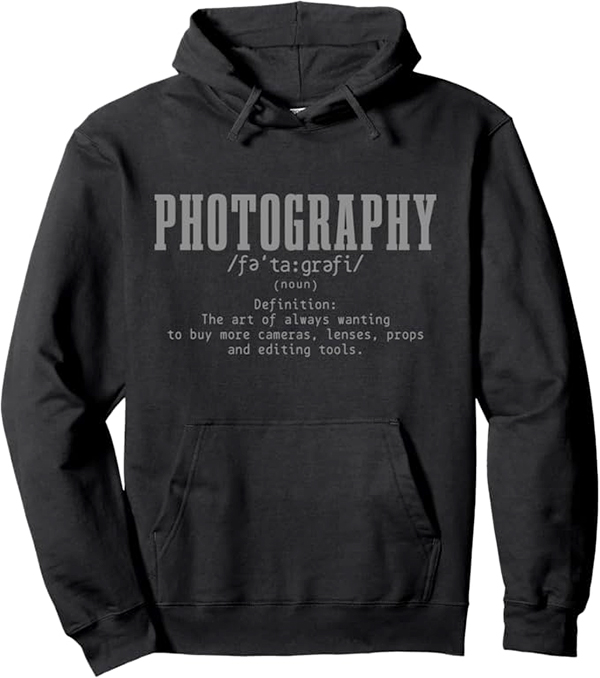
Photographers Pullover Hoodie
Confess; this is you. It’s us, too.
This 80% cotton, 20% polyester hoodie tells it like it is: “[Photography is] The art of always wanting to buy more cameras, lenses, props and editing tools.” Order from Amazon, price is $31.90.

SanDisk 2TB SDXC Memory Card
Videographers, break the traditional limitations.
Amped with card offload speeds of up to 250MB/s and powered by SanDisk’s QuickFlow technology, this revolutionary memory card reaches speeds beyond UHS-I 104MB/s. It features UHS speed class 3 (U3) and video speed class 30 (V30). Pair this advanced performance memory card with the SanDisk Professional PRO-READER SD and microSD to achieve maximum speed potential (card reader sold separately). Order from Amazon today. Price is $329.99.

OWC Envoy USB-C SSD External Drive
Back it up and take it with you.
From value-priced refurbished Macs — to high speed storage devices and world renowned input/output connectivity docks — OWC enjoys a sterling reputation for premium level accessories, memory modules and other computer related accessories. OWC typically leads its category and real-world performance characteristics. The ultra-portable USB-C NVMe SSD provides the perfect blend of performance, reliability and affordability for content creators, business professionals, students, families and more. And it’s small—about the size of a thick business card. Prices start at $75 at Amazon.
∞ Shutterbug Staff
(As an Amazon Associate, Shutterbug earns from qualifying purchases linked in this story.)