Fix This Invisible Threat That Spoils Wildlife & Landscape Photos (VIDEO)
Do your wildlife, nature, and landscape photos appear blurry or wavy even though you used the “proper” settings and achieved precise focus? The problem may not be a faulty camera or lens, but rather what instructor Matthew Gehly calls an image-killing “invisible threat” that’s easy to avoid.
Gehly is a professional wildlife photographer whose behind-the-scenes adventures share powerful techniques that all outdoor shooters can use to avoid common problems. This quick episode describes the concept of “heat haze” (otherwise known as heat shimmer, heat refraction, or heat distortion) that can easily result in unsharp images.
In less than seven minutes you’ll learn what causes this dilemma and how to spot it. Then Gehly provides seven “essential” tip for minimizing it’s impact, so you can capture detailed photographs when the situation arises. As he says, this environmental issue “is one of the primary killers of sharp shots.”
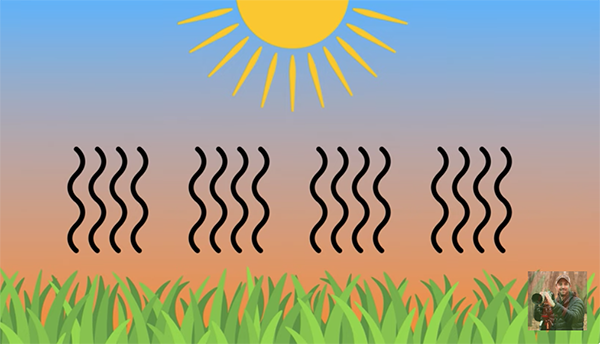
Making matters worse is the fact that you may not be aware that this distortion is happening until your return home and closely evaluate images on the computer, at which point you’re faced with a big disappointment. Worse yet, it’s difficult, if not impossible, to make an effective fix during post processing.
Gehly explains the concept like this: “Heat haze occurs whenever there’s a differences in surface and air temperatures. This disparity creates variations in air density which in turn refracts light in unpredictable ways.” The result is an unsightly shimmery or wavy distortion effect, especially when shooting from long-distances with telephoto lenses that can magnify the problem.
In other words, when sun heats the ground it warms air directly above it. The heated air is less dense than the cooler temperatures below, and this is the root cause of your disappointing, shimmering images. Fortunately, all is not lost, at least in the future, if you understand how to predict this occurrence and follow Gehly’s seven straightforward tips for shooting in a way that quickly eliminates the threat.

Gehly illustrates these problems and solutions with clear illustrations and in-the-field photographs so you’ll understand exactly what do the next time heat haze rears its ugly head. Gehly’s popular YouTube channel is full of simple how-to videos like this one, so be sure to take a look.
And while you’re at it, don’t miss the recent tutorial we featured with another accomplished outdoor pro who demonstrates several powerful in-camera effects for capturing spectacular landscape and wildlife photographs that jump off the screen.











