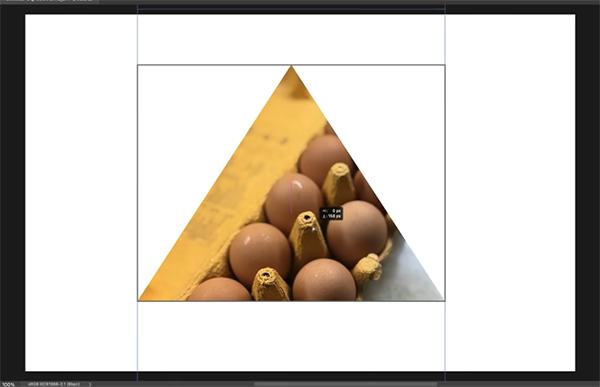Gamechanger: Exposure Compensation Demystified (VIDEO)
We recently featured a quick tutorial explaining how to use Tone Curve post-processing tools to rehabilitate poorly-exposed photographs. But most photographers prefer getting things right in the camera, and that’s what you’ll learn how to do in the next six minutes.
This tutorial comes from the Hamed Photography YouTube channel, a great source of instructional videos for elevating your skills, mastering camera techniques, and diving into the word of visual storytelling. Today’s six-minute episode demystifies your camera’s game-changing Exposure (EV) Compensation feature.
Hamed puts it like this: “Exposure Compensation is a crucial tool enabling photographers to control the brightness of their images in a way that aligns with their creative vision.” And whether you’re using a DSLR, mirrorless camera, or even a full-featured compact, the proper use of EV-Compensation will transform under- or overexposed images—especially those captured under challenging light.

EV-Compensation is a vital skill for photographers of all skills levels, and here’s how it works: These settings allow you to adjust the exposure of images by overriding the camera’s metering system. Or as Hamed says, “measured in stops (e.g. +1, -1, +2, -2), it lets you make an image brighter or darker than what the camera’s Auto exposure mode would normally produce.”
Exposure problems often occur because some photographers don’t understand that their camera’s meter is calibrated to deliver accurate results for “average” subjects, i.e. those with a value of 18% gray. But what happens with brighter or darker scenes like snow-covered landscapes or a portrait of a black cat?
Such circumstances are where EV-compensation really comes into play, enabling you to quickly “fine-tune exposure manually without switching to full Manual mode.” Boosting the value brightens an image in user-defined increments, while setting a negative EV does exactly the opposite. These adjustments are achieved by modifying the amount of light reaching the sensor.

Hamed adds this important clarification: “When you dial in Exposure Compensation, the camera adjusts one or more key settings depending upon your shooting mode; namely, Aperture Priority, Shutter Priority, or Program.”
Bottom line: EV-Compensation is an indispensable camera feature that when properly employed will help you tame the light—whether you’re shooting bright snow, against a brilliant sunset, or when dark shadow areas are a prominent component of a scene. Learn how this works and the quality of your imagery will by leaps and bounds.
There’s much more to learn on Hamed’s instructional YouTube channel and in the related tutorial we featured that demonstrates how to use Tone Curve post-processing tools to rehabilitate poorly-exposed photographs.