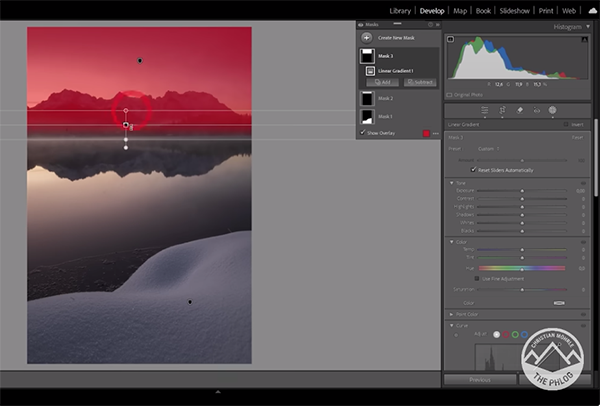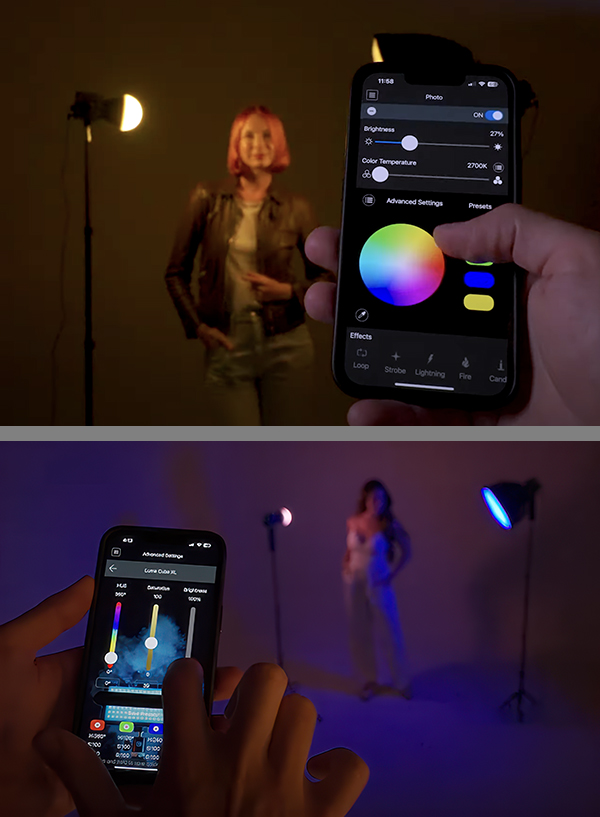Fool-Proof Focusing Techniques for Sharp Photos in the Camera (VIDEO)
Are you consistently struggling to achieve accurate focus when shooting nature and wildlife photos under acceptable conditions in the field? If so, there’s a good chance that your camera settings and focusing skills aren’t up to par.
We’re going to fix all that in the following 10-minute video featuring Ejaz Khan that’s jammed-packed with time-proven actionable advice. Khan is a former fashion photographer who now applies his skills in the field—capturing beautiful imagery of birds and other forms of wildlife.
Khan kicks off the episode like this: “I promise you that by the end of the video you’ll understand focusing so well that the next time you go out you’ll come back with sharp images.” And not only that, he says you’ll proud to show off your photos directly from the camera or on the computer without post-processing.

Khan delves into a discussion of “pre-production focusing practices” and other types of preparation that play a crucial role in achieving fast and precise focusing acquisition. The starting point is configuring the camera properly, and then choosing the best exposure and drive settings once you’re on location.
Sports photographers understand the importance of anticipating action, rather than waiting for the peak moment to occur, and this skill is equally essential when photographing wildlife in motion. That’s why Khan says this: “Understanding your subject’s movement is vital because knowing their habits allows you to anticipate the perfect shot.” In other words, it’s all about action—not reaction.
Khan also shares valuable insight into strategically placing your focus point “on the opposite side of where you subject enters the frame.” He demonstrates why doing so provides a bit of room for error, while enhancing the composition and storytelling impact of your shots.

Bottom line: Whether you’re a skilled amateur looking to elevate your skills further, or a beginner who needs help with soft images, this quick lesson will provide a big boost to your photography. There are many more instructional videos on Khan’s popular YouTube channel, so be sure to pay a visit when you have time to explore.
And don’t miss last week’s tutorial featuring another accomplished pro who explains the biggest mistake that no one a talks about, with six “game-changing” solutions that deliver great images in the camera.