Scenes from York, ME close to golden hour.
The post Scenes from York, ME close to golden hour. appeared first on Outdoor Photographer.
The post Scenes from York, ME close to golden hour. appeared first on Outdoor Photographer.
So you’ve thought about trying your hand at creating expansive panorama photos, but you assumed this interesting technique was beyond your shooting and editing skills. We’re going to dispel that misconception with the beginners guide below.
Instructor Johny J. Spencer is a very accomplished nature and landscape photographer from down under who has spent the past 20 years shooting for Australia’s National Park Service. In this 13-minute step-by-step guide he demonstrates everything you need to know to create mind-blowing landscape panorama images that capture the ultra-wide majesty of the great outdoors.
In less that 14 minutes Spencer provides shooting techniques and processing tips that will enable you to achieve beautiful, seamless panoramas regardless of your shooting and post-processing expertise. You’ll feel very confident by the time this lesson concludes.
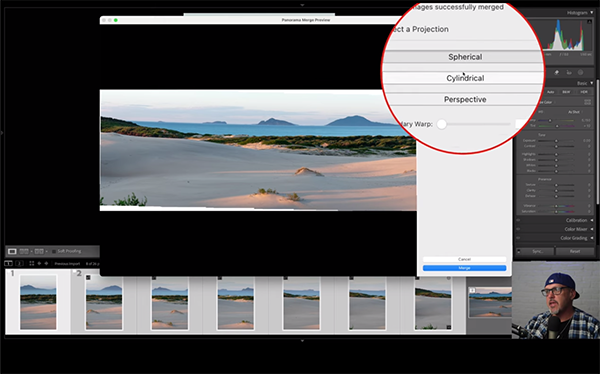
The behind-the-scenes episode at sunrise begins with fieldwork on sand dunes along the seashore. It’s a really nice scene with plenty of texture in the sand and a few clouds in the sky. Spencer selects a telephoto lens, mounts his camera on a tripod in the vertical orientation, and gets right to work.
You’ll see how Spencer choose a vantage point to take advantage of soft side light, and the method he employs to determine a compelling composition. Along the way he discusses how exposure, camera angle, and other key considerations come into play when panorama photos are the name of the game.
Once you capture the necessary shots, it’s time to head home and pull them up on the computer. After culling the files, Spencer decides on a seven-image stitch, and aligning them precisely is the next critical task. He employs Lightroom to demonstrate his referred approach.

There are several Lightroom settings that are important to get right for optimum results. Spencer explains his rationale for each option, and why he typically avoids the Auto setting. With the images cropped and stitched, and Lightroom correctly configured, all that’s left is to click Merge, watch Lightroom work it’s magic, and sit back and marvel at what you just created.
There’s much more to learn on Spencer’s instructional YouTube channel, and in our recent post demonstrating how to fix “the number one mistake photographers make when editing complicated landscape images.”
Dynamic range is one aspect of nature and wildlife photography that many photographers fail to grasp, and it has a big impact on just about every image you shoot. Today’s tutorial from the Birdman Photography YouTube channel demystifies the concept and explains why “you don’t need a Master’s degree in the subject to understand it.”
Instructor Sean Leahy is an accomplished pro based in North Carolina who specializes in photographing birds, and he posts weekly tutorials on the subject. This episode covers the practical implications of dynamic range in a way that makes sense for wildlife shooters, landscape photographer, and others who when shoot in the field.
Unlike other videos we’ve posted on the technical aspects of dynamic range, Leahy’s behind-the-scenes episode concentrates on the how rather than the why—without all the theoretical details getting in the way. He pulls up a landscape scene with a dark foreground and bright sky to demonstrate how it work.

With this photo in mind Leahy explains the basics like this: “Dynamic range is the ability of a camera to record detail in the clouds as well as details in the dark mountains looming underneath.” When it comes to his second example of a chickadee perched on a branch, a high level of dynamic range is necessary to capture the bird’s various tones that range from black, white, gray, brown, and everything in between.
Thus, one key specification when purchasing a camera is the level of dynamic range it provides, and the difference between various models can be very significant when attempting to balance out all the tones in a scene—especially if your goal is to get the shot right in the camera.
But what can you do if your camera falls short with regard to this key specification? That’s when it’s time to fix things during the image-editing process. All that’s necessary to learn how that’s done is watch the tutorial we featured earlier with a post-processing expert who demonstrates a straightforward Lightroom technique for increasing the dynamic range of imbalanced photographs. And it takes him barely five minutes to explain.

There’s much more to learn on Leahy’s instructional YouTube channel, especially if wildlife photography is your thing. So be sure pay a visit and explore what’s available.
Do you understand the difference between a camera’s optical viewfinder (OVF), electronic viewfinder (EVF), sand shooting in Live-View mode? There are important distinctions that affect how you work, and this tutorial from the Adorama TV YouTube channel explains everything you need to know.
Photographer David Bergman is an eclectic NY-based pro, a Canon Explorers of Light, a passionate speaker, and a highly acclaimed photo educator. His imagery spans the gamut from celebrity portraiture and sports photography to documenting live concerts and other performances on tour.
The Ask David Bergman website is a unique source where photographers can ask questions (and receive answers) about popular techniques, learn about the gear he prefers, and view Bergman’s episode archive that’s full of important information for beginners and experienced photographers alike.
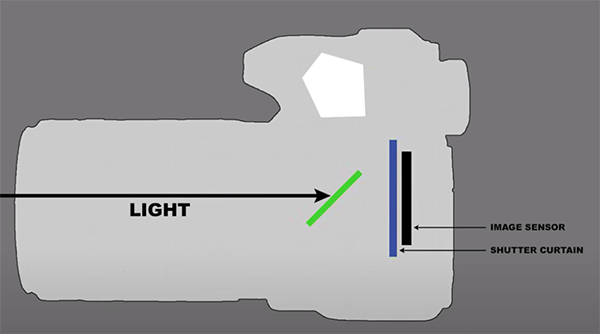
Today’s video was prompted by this question from one of his fans: “Is there a difference when using autofocus through the EVF versus live view?” In response he says, “I’ll go through the three primary viewing methods that photographers use to compose images, and there are various pros and cons of each.”
After spelling them all out, Bergman then discusses how autofocus works in each of the options. He begins with the one choice not mentioned in the question submitted by Zephaniah; namely, the OVF. As Bergman explains, with this approach “you see the scene in real life using a system of mirrors.”
The main mirror reflects light up into the viewfinder. Then when you press the shutter button the mirror flips out of the way so light can hit the sensor to capture your shot. As Bergman says, “the biggest advantage of an OVF is that there’s no lag, which makes it perfect for fast action like sports or wildlife.” Then he walks you through some of the potential drawbacks.

Bergman takes a similar approach when discussing the technology behind EVFs in mirrorless cameras, and then he explains when and how to use Live View mode to frame shots on a camera’s rear LCD. Bottom line: There’s no single best option because the choice you makes depends greatly upon the type of camera you own and the specific scene you’re attempting to capture.
After watching the lesson we urge you to visit the Ask David Bergman website and pose a question of your own. You just might watch a video response in one of Bergman’s future episodes.
