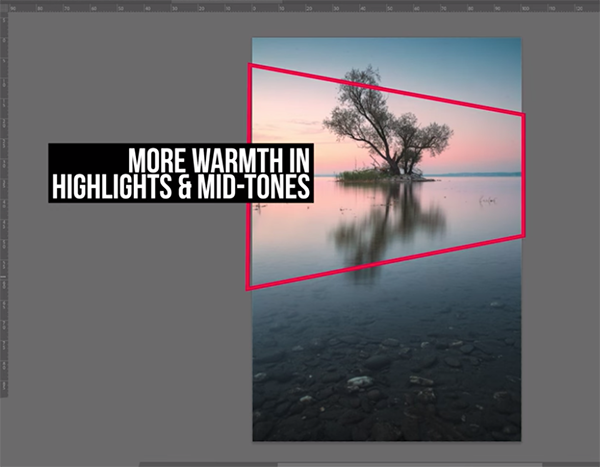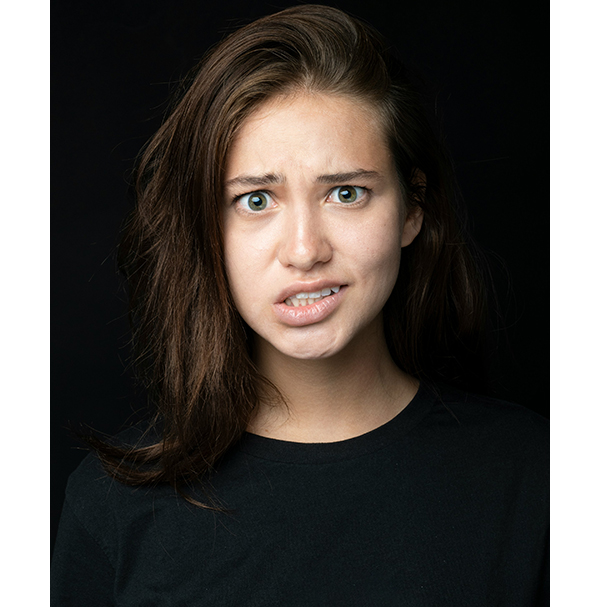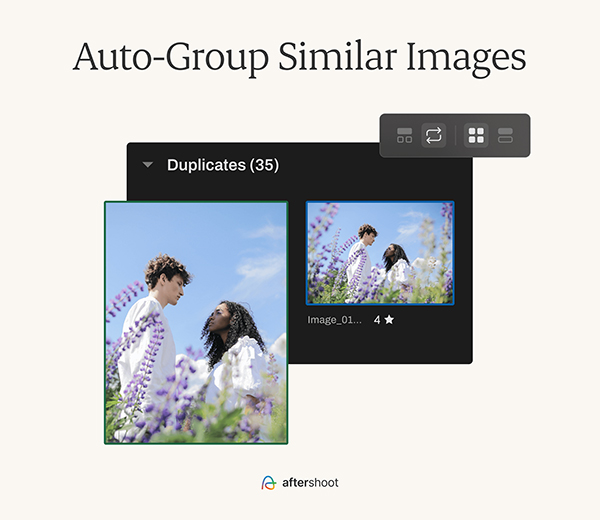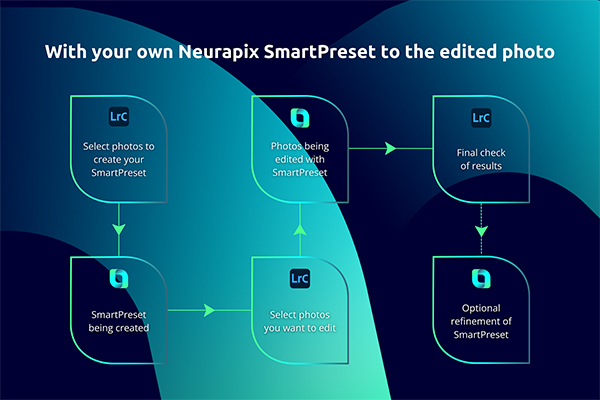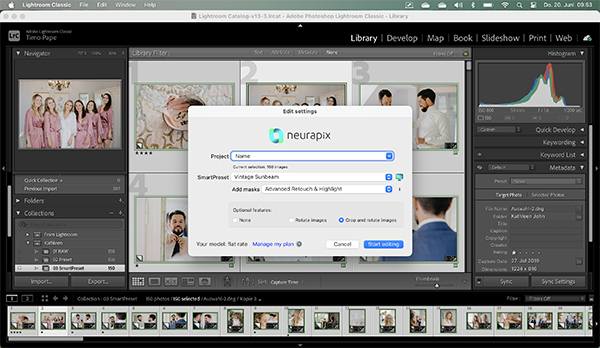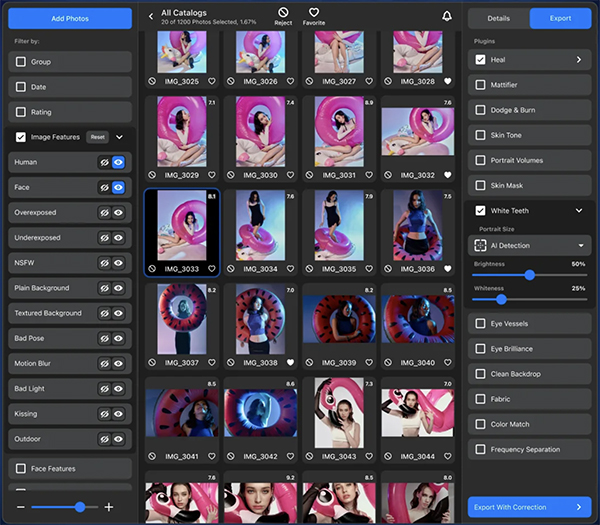It comes as no surprise that many professional and some high-output amateur photographers use AI-assisted editing apps and/or plug-ins to perform standard image editing operations in bulk. Pros have outsourced common, repetitive editing tasks (like knocking out backgrounds) for years. In fact, beginning back in the good ol’ days of analog photography, studios routinely outsource retouching and — of course — film processing and printing.
The only difference: instead of outsourcing to a human provider, they now employ seemingly magic software that is cheaper, faster and (with few exceptions) equally capable. And in some cases, AI-assisted batch editors learn the pro’s individual editing style, preferences and characteristic look. In other scenarios, pros can license the characteristic look and style of others.
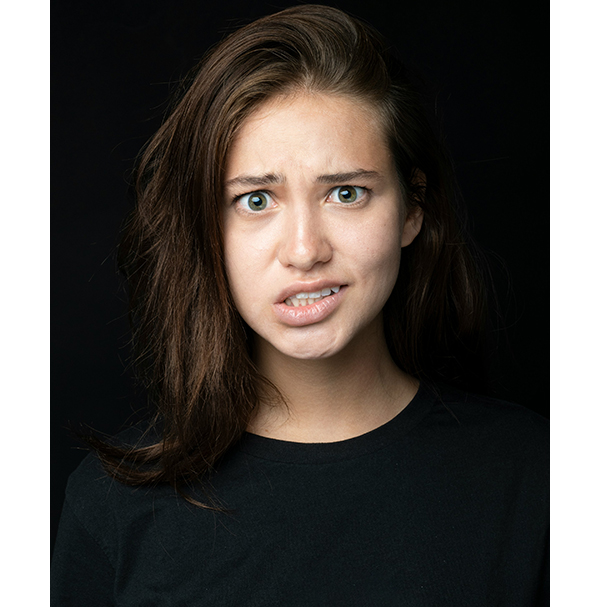
Do I Need it?
If you’re a medium to high-volume professional, or an amateur who occasionally creates bursts of hundreds of images (coming back from vacation, for example, or being the designated picture-taker at the family reunion), it could be time to let AI do the heavy lifting.
Now, just to make clear, we’re not advocating using AI to add, subtract or create new image objects from scratch. We’re narrowly talking about using these modern post-processing add-ons to do the initial image culling, correct white balance, adjust exposure and contrast, remove backgrounds, enhance colors, detect blur, and the other improvements we all do to make our photographs better and more useful for our clients.
Here’s what to consider when evaluating which AI-assisted batch editor to engage.
1. Accuracy & Reliability
The best way to evaluate the accuracy of the automated edits (and your overall compatibility with the app) is to try it. Many of the apps offer some form of trial plan so you can experience the output before fully committing.
One measure of potential reliability is the number of pros who use the app. But the number of users is partly a function of how long an app has been on the market, and being older does not necessarily make an app better.

2. Cost
AI-assisted bulk editors offer subscriptions, bulk licenses, pay-per-pic plans and/or some combination of all three options. One licenses single-function plug-ins individually, sort of a cafeteria approach, so you only pay for what you need (but could end up paying a lot if you need a lot).
Cost is sometimes a component of processing time. In other words, you may be offered a lower cost at the expense of how long it takes to edit a few hundred images. Also consider how many users you have at your site. If you have a couple assistants who do the computer stuff, they need licenses as well.
3. Ease of Use
How is the auto-editing launched? Some of the apps are implemented as a plug-in to Lightroom or Photoshop; many can be deployed as a standalone program. One offers a selection menu that appears within Photoshop.
4. Learning Aptitude & Time Required
Bulk editors learn your style and taste, generally speaking. How well does it learn and how long does it take to get smart? The measure is usually based on how many images must be squirted through the app before it apes your usual operations and preferences.
5. Override Options
If you can’t easily make adjustments to the automated edits, the app is worthless. You’re not hiring it to make decisions for you, your using it to repeat the decisions you normally make.

You Definitely Don’t Need it, if this is You
If you’re a low-volume studio that only shoots two or three weddings or events per year, you still might benefit from an AI-amped app. If offloading the editing drudgery allows you to improve work product consistency and provides you with more field time, it may be the single biggest business improvement you can make.
If you’re an amateur — even an extremely advanced, prolific amateur — who truly loves editing images, then maintain the path you’re on. For some photographers, post-processing is the most enjoyable part. If this is you, stop reading now.
Some of the Players in this Arena
In alphabetical order…

Aftershoot
Aftershoot is a popular AI-driven batch editor that’s used by more than 100,000 photographers in 164+ countries, and there are many reasons why they’ve been so well received in the professional community. They offer four plans so you pay only for the features you need—with the option to upgrade or add additional features.

The Aftershoot Selects plan provides unlimited image culling and costs $10 per month. Culling includes AI analysis and identification of the best images plus grouping of duplicates, blurry images and photos with closed eyes. The Aftershoot Essentials plan includes all of the above plus unlimited AI editing and access to 30+ Aftershoot’s Marketplace Styles. It costs $20 monthly.

The Aftershoot Pro plan, priced at $40 monthly, further adds one personal AI Editing Profile, and includes AI Crop, Straighten and Mask. For high-volume users and photographers who specialize is various genre, the Aftershoot Max plan increases the number of AI Editing Profiles to five. More profiles can be added to either of these plans for an additional $7 per month. Note that all prices mentioned above are based on annual billing; monthly billing options are slightly higher.
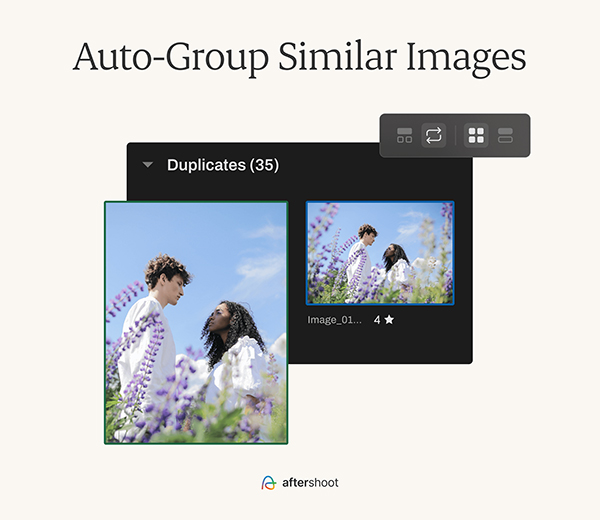
Aftershoot enjoys a well-deserved 5-star rating on Trustpilot. For complete details about Aftershoot’s pricing levels, visit the Aftershoot pricing page. Try Aftershoot’s free 30-day trial (no credit card required) before you commit so you’re assured you’ve made the best choice.

Aftershoot Create Together Fund
Aftershoot is launching Create Together Fund and committing $1 million to support photography communities. Their ultimate goal is to enable up to 750 photography events across the US, UK, Canada, Europe, and Australia/New Zealand by the end of 2025. The program will support photographers by helping to build local communities through workshops, photo walks, model shoots, meetups and more.

Neurapix
Neruapix’s advanced technology analyzes how users process and edit Raw images and learns their individual style and preferences. It then generates dynamic, fully-adjustable SmartPresets that can be used as plug-ins in Adobe Lightroom Classic to replicate those post-processing patterns—automatically. You can also buy professionally-crafted and fully adjustable SmartPresets and apply a style you like instantly. Use the preset as-is or modify it to better suit your distinctive flair and make it your own. Also, you can sell presets you create on Neurapix’s SmartPreset store.
Neurapix can edit hundreds of photos in just minutes, applying the user’s personal method and taste with consistent and outstanding results. This allows pros to spend more time doing the more important stuff. With more than 100 million processed images, Neurapix is a major player in the AI-based image processing arena.
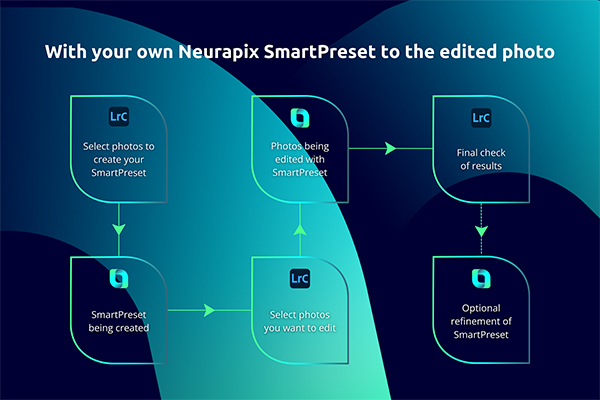
Neurapix pricing starts as low as 3¢ per photo. Optional features, regardless of which and how many are selected, always cost an additional 1¢ cent per photo. Edits are performed on Neurapix’s servers under the Pay-per-Picture model. Neurapix manages and runs its own servers independently. They are located in Germany and ensure GDPR-compliant data protection.
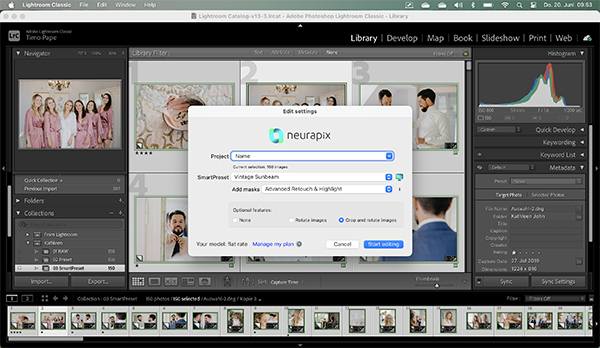
For busier (i.e., higher volume) professionals, Neurapix also offers a flat rate plan. At this level, editing is local and all upgrades and add-ons are included. The flat rate plan is priced at $49.95 per month as an annual plan, or $79.95 on a month-to-month basis. The main advantage of local editing is faster delivery time of the results—the first edited images appear after just a few seconds and can be checked immediately, while the other photos are finished in the background.
Neurapix is available on a Free Trial basis, too. It includes a generous 1,000 image edits free of cost or obligation.

Retouch4me AI Plug-ins
Winner of the 2024 TIPA World Awards highest honor for Best AI Portrait Editing Software, Retouch4m AI Plug-ins offers an assortment of tools, each of which does a specific job and each of which is offered as a perpetual license priced at $124. Additionally, they offer Arams, a full featured application used to launch the plug-ins you purchase, all from the same interface.
Retouch4me Retouch Plug-ins individually perform essential functions including Heal, Dodge & Burn, Skin Tone, Skin Mask, Mattifier and Teeth Whitening. For product photography, there are individual plug-ins to remove dust, flatten fabric wrinkles and cleanse backdrops.
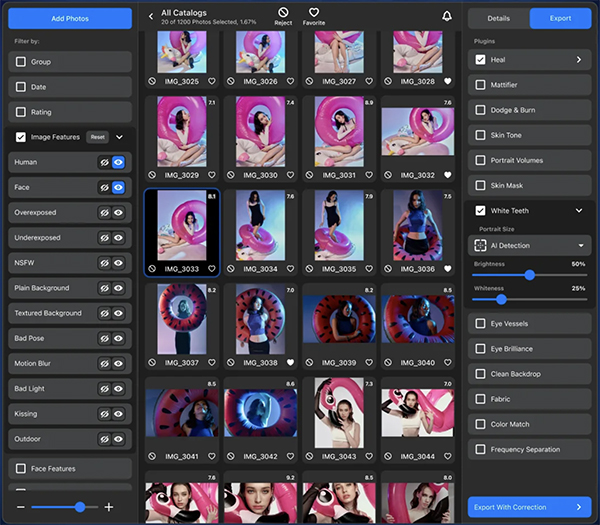
The Retouch4me Photoshop Panel enables photographers to conglomerate their purchased plug-ins into an easy-to-use menu that appears in the Adobe Photoshop interface and offers one-click simplicity. Additionally, Retouch4me offers Video Plug-ins that facilitate maintaining color consistency and deploy 3D LUT operations.

While providing powerful enhancements for high-volume professional photographers, Retouch4me is appealing to lower-volume pros and avid amateurs because all of the tools are available on a pay-per-retouch basis. Users have access to all of their AI-based retouching tools via a Cloud Retouch Subscription. Subscribers can use Cloud Retouch on the Retouch4me Photoshop Panel, or Retouch4me Arams if they prefer to work in a separate app or do not use Photoshop. Pricing for the Cloud Retouch option starts at $20 per month for up to 200 retouches (and the first 20 retouches are free to anyone). Higher volume users can enjoy pricing as low as 6¢ per a single retouched image.
Conclusion
To AI edit, or not to AI edit? It all comes down to how you want to spend your time. Would you rather sift through massive numbers of images and perform repetitive editing tasks, or spend time in the field, generating income and growing your customer base? Automated AI-powered batch editors have already proven they work, as witnessed by the gajillion professional photographers who use them regularly. And these three leading providers have made it so easy for you to wet your feet with absolutely zero cost and zero risk. Your next move may be the most beneficial one you’ve ever made.
Did You Enjoyed This Article?
Click here to choose from more than 500 reviews, how-to articles, quizzes, attempts at humor and other alleged insight into the world of photography written by yours truly.
Become a Member of the Shutterbug Community
Register for a free account. Sign up for our newsletter. Spend five minutes (or less) uploading your best shots once every week or so. Potentially become a Shutterbug Photo of the Day winner. Enjoy viewing the fantastic work being done by thousands of photographers all over the world—and add your images to the enduring collection.
—Jon Sienkiewicz