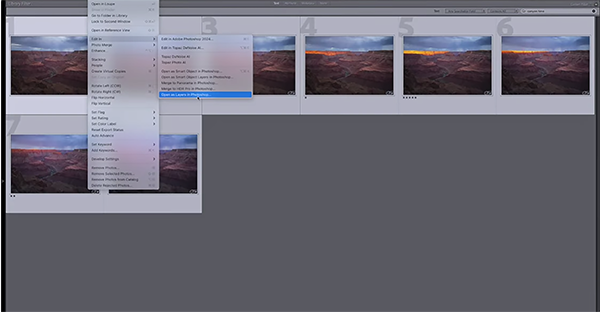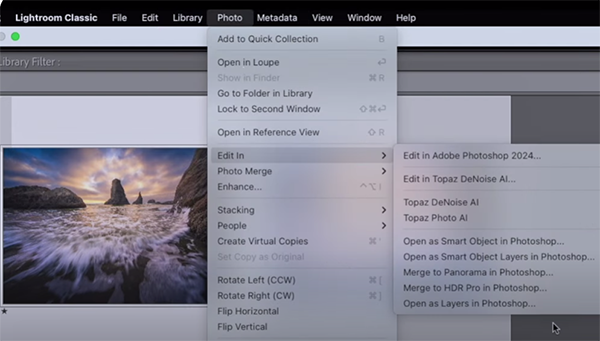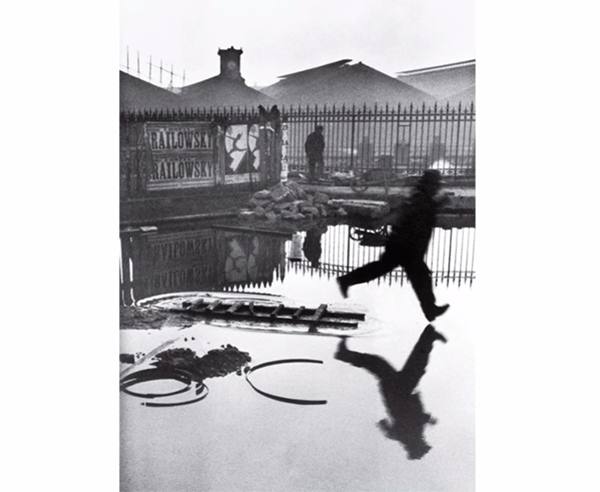Handheld Landscape Photos in Low Light or with a Telephoto Lens (VIDEO)
Most experienced landscape photographers consider a bombproof tripod absolutely essential. But when you combine the considerable weight of this accessory with the heft of a full pack, you end up with a heavy and cumbersome load for a full day of shooting in the field.
If you’re looking to lighten the strain by traveling light, this tutorial from instructor Jim Schubert will set you free. He’s an accomplished landscape pro, specializing in basic shooting and editing tutorials that are designed to help all outdoor photographers quickly improve their skills.
Today’s episode kicks off with a surprising claim: “You don’t have to be chained to your tripod as a landscape photographer for the rest of your life—even when shooting in low light or when using a long telephoto lens.” He demonstrates several effective handheld techniques for mastering this approach, and your back and legs will thank you for following his advice.
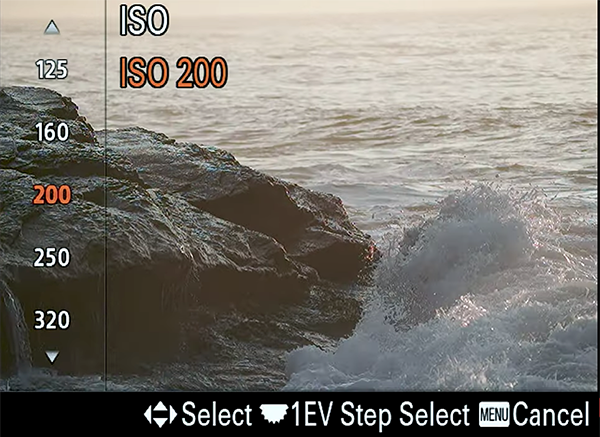
This behind-the-scenes shoot takes place at beautful Beavertail State Part in Jamestown, RI, where Schubert begins by explaining the many advantages of handheld photography—not the least of which is that it enables you to be nimble and quickly move around as lighting, weather and framing requirements change.
Schubert emphasizes the importance of having a selection of lenses of varying focal lengths, and he prefers zooms because they enable you to swiftly experiment with different perspective of the same scene without taking time to switch out your glass.
The correct camera settings are a very important consideration when using this approach, and Schubert walks you through what they are. Here you’ll learn the why shooting in Raw and harnessing the power of Manual mode provides far more control. As he says, “determining the appropriate aperture and shutter speed depends upon the specific subject at hand and whatever effect you want to achieve.”

Schubert also discusses an oft-ignored factor; namely how a proper grip on your camera/lens combo will help minimize shake. Also contributing to this key goal are the image-stabilization techniques that he suggests.
The lesson concludes with a variety of composition tips—like shooting for different angles and focal points. He insists that these variations “will enhance the visual impact of your landscape photographs.” Individually these tricks may not seem like a big deal but putting them together will make your handheld imagery a big success.
Check out Schubert informative YouTube channel for more straightforward videos for photographers of all skill levels.
And don’t miss a related tutorial we featured with another accomplished pro who demonstrates how to give landscape photographs a soft, dreamy appearance with a simple Lightroom post-process trick.