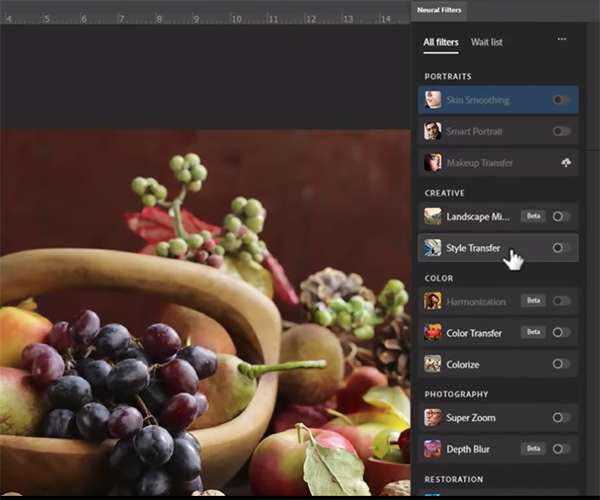How Your Property Website Can Help Sell Your Listing
How Your Property Website Can Help Sell Your Listing
-
-
,
-
,
Real Estate

In today’s digital age, having a dedicated property website can be a powerful tool in real estate marketing. At Sharp Frame Media owe understand the importance of showcasing a property effectively, which is why we offer a free property website with every real estate photography package. Here’s how this feature can significantly boost your listing:
1. Professional Presentation
Your property website provides a range of customizable templates to suit your property’s unique style. Whether you’re selling a luxury home or a cozy cottage, there’s a design that can highlight its best features. You can choose the template that best matches your property’s personality, contributing to a polished, professional presentation that will make you stand out.
2. Lead Capture Forms
One of the standout features of our property website is the built-in lead capture form. This allows interested buyers to easily contact you directly from the website, ensuring you don’t miss out on potential leads. The convenience of having this form integrated into the website helps streamline communication, making it easier to convert interest into action.

3. Customization and Flexibility
The free property website is the place where potential buyers can explore the property in detail. With the ability to host high-quality photos, floor plans, and videos all in one place, it creates an engaging experience that’s far more impactful than a standard listing. Customizing your property website by adding your logo, and a strategic property description, rich in keywords, can help with Search Engine Optimization.
4. Enhanced Online Visibility
A dedicated property website is an excellent way to enhance your property’s online visibility. It’s easy to share on social media, in emails, and across various real estate platforms. The best part is that we include an MLS-approved website link, therefore, the increased exposure can lead to more views, more interest, and ultimately, a faster sale.
5. Marketing Efficiency
With everything in one place, your property website makes marketing more efficient. Buyers have all the information they need at their fingertips, from property details and photos to your contact information, reducing the time spent answering repetitive questions and allowing you to focus on serious inquiries.
Our Free Property Website is not just a bonus addition we simply give away; it can be a vital tool in your marketing arsenal. At Sharp Frame Media, provide this feature with every real estate photography package to ensure your listings are presented in the best possible light. From professional presentation and lead capture to customization and enhanced visibility, our Free Property Websites are designed to help you sell faster and smarter.
If you’re ready to elevate your real estate marketing, our customizable property websites are a perfect place to start. Let’s get your listing the attention it deserves! Contact Sharp Frame Media’s team today to learn more about our professional real estate photography services. For more information and to explore our portfolio, visit SharpFrameMedia.com to learn more about our Residential Services in the DFW area.
Here are other related topics that might interest you:
How Outsourcing Social Media Management Can Save You Money
Branding Videos and Why You Need One
Hate Them or Love Them: Why You Still Need a Zillow 3D Tour
Sharp Frame Media is a 5-star rated real estate media agency servicing Dallas-Fort Worth, and surrounding cities in Texas. Founded in 2015 on the values of craftsmanship, service, and partnership. As a veteran-owned company, our mission is driven by our commitment to unmatched service.
Want to Learn More About Sharp Frame Media?
Share this post
How Your Property Website Can Help Sell Your Listing
-
-
,
-
,
Real Estate

In the ever-evolving digital landscape, a solid online presence is essential for real estate professionals looking to showcase their properties effectively. Sharp Frame Media offers a free property website that empowers real estate agents and brokers to create an engaging and immersive online experience for potential buyers. In this blog, we will delve into how you can get the most from Sharp Frame Media’s free property website and leverage its features to boost your real estate marketing efforts.
Showcase Property Listings with Eye-Catching Visuals:
One of the key advantages of Sharp Frame Media’s free property website is its ability to showcase property listings with visually stunning imagery. Take advantage of high-quality, professionally captured photographs or virtual tours to highlight the unique features and selling points of each property. Clear, well-composed visuals create a positive first impression and entice potential buyers to explore further. Allowing not only a showcase of photos and virtual tours but also of videos, Matterport 3D Tours, and interactive floor plans.

Optimize Property Descriptions:
Accurate and compelling property descriptions are crucial for attracting potential buyers. Utilize the free property website to provide detailed information about each listing, including property specifications, amenities, nearby attractions, and any unique selling propositions. Craft engaging, keyword-rich descriptions that not only capture the essence of the property but also improve its visibility in online searches.
Customize Your Branding:
Sharp Frame Media’s free property website allows you to personalize your branding and create a cohesive online presence. Upload your company logo, choose a color scheme that aligns with your brand identity, and customize the website layout to reflect your professional image. Consistent branding across all marketing channels helps establish trust and familiarity with potential buyers.
Utilize Search Engine Optimization (SEO) Techniques:
Enhancing the visibility of your property website in search engine results is vital for attracting organic traffic. Optimize your website using relevant keywords, meta tags, and descriptions to improve its search engine ranking. Include location-specific keywords to target potential buyers searching for properties in your area. Sharp Frame Media’s free property website offers built-in SEO features, making it easier to optimize your content.

Share Property Listings on Social Media:
In today’s digital era, social media platforms play a significant role in real estate marketing. Leverage the power of social media by sharing your property listings directly from the Sharp Frame Media website. Use engaging captions and hashtags to reach a wider audience and encourage potential buyers to visit your website for more information. Sharing visually appealing content increases the likelihood of engagement and generates interest in your listings. In fact, it has become so important that many real estate agents now request help for Social Media Management with Sharp Frame Media.
Monitor and Analyze Website Performance:
To measure the effectiveness of your marketing efforts, take advantage of the analytics tools provided by Sharp Frame Media’s free property website. Track website traffic, user engagement, and conversion rates to gain valuable insights into visitor behavior. Analyzing this data allows you to identify areas for improvement and make data-driven decisions to optimize your website’s performance.
All in all, Sharp Frame Media’s free property website offers real estate professionals an invaluable platform to showcase their listings and engage with potential buyers. By leveraging its features, such as captivating visuals, optimized property descriptions, branding customization, SEO techniques, social media integration, and performance monitoring, you can maximize the benefits of this platform and enhance your real estate marketing efforts. Take advantage of the opportunities presented by Sharp Frame Media’s free property website and propel your real estate business to new heights in the digital realm.
Here are other related topics that might interest you:
How Outsourcing Social Media Management Can Save You Money
Branding Videos and Why You Need One
Hate Them or Love Them: Why You Still Need a Zillow 3D Tour
Sharp Frame Media is a 5-star rated real estate media agency servicing Dallas-Fort Worth, and surrounding cities in Texas. Founded in 2015 on the values of craftsmanship, service, and partnership. As a veteran-owned company, our mission is driven by our commitment to unmatched service.
Want to Learn More About Sharp Frame Media?
Share this post
The post How Your Property Website Can Help Sell Your Listing appeared first on Real Estate Photography in Dallas-Fort Worth.