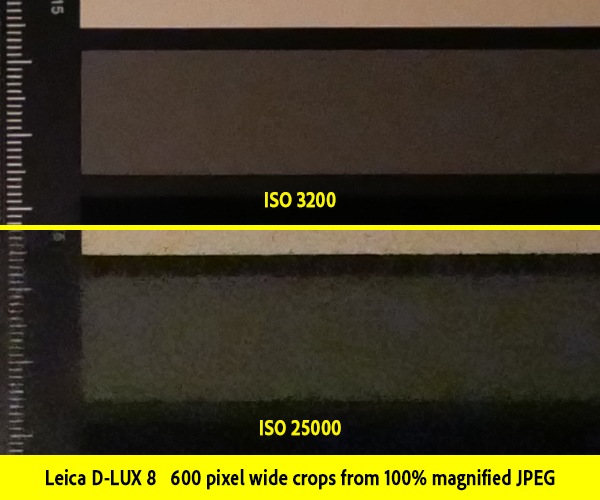3 Easy Edit Hacks for Landscape Photos with the Wow Factor (VIDEO)
Today’s quick Photoshop lesson is designed for photographers who are frustrated and dissatisfied with how their landscape images turn out after post-processing because results “lack that special something.” The goal is to solve this dilemma with three simple Photoshop hacks for injecting photos with the WOW factor to make them stand out from the crowd.
Instructor Steve Arnold is a landscape pro, image-editing expert, and respected instructor whose tutorials are intended to “help other photographers level-up their Photoshop skills” with straightforward technique for shooters of all skills levels. He says that in this episode “I’ll share fast and easy steps for livening up sunrise photos, sunset scenes, and even daytime landscape images in just a few quick clicks.
Before jumping into his trio of transformational tips Arnold discusses a common a common “editing trap” that sidetracks many inexperienced Photoshop users and prevents their images from connecting with the viewer. As he insists, “this leaves you destined to fail and do justice to the scene you remember seeing in the field.”

The solution relies upon a small shift in how you approach the processing task in general: Instead editing a photo to make it look like when your captured it, try to make it look like it felt when you snapped the shutter. Why? “Because the best photos aren’t those that simply look accurate, they’re that ones that make someone feel something.”
Once you accept this point of view, Arnold’s three Photoshop hacks will enable you to significantly boost the impact of every landscape photo you make. The first tip is to create a hazy glowing light effect that Arnold says, “is as effective as it is stupidly simple to do.” This technique will transform the look and feel of an entire scene, and he walks you through how it’s done while avoiding any potential missteps.
The next trick involves adding a bit of drama to how your Raw file appears, whether that’s to enhance stormy conditions or to accentuate a flat and lifeless sky. An easy way to do this is by improving contrast in the sky without employing Photoshop’s Curves tool in the conventional manner. Arnold admits that this technique may “seem a bit weird” until you see how well it works.
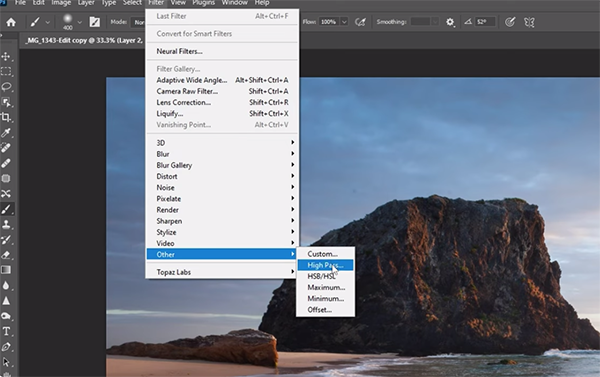
Arnold says that his third editing may be the most powerful of all because it uses an advanced masking technique, “but in a way that’s 1-click easy.” The real key to this one is understanding how it enables you a quickly achieve a variety of adjustments. And like the others, it’s also somewhat surprising.
We encourage all landscape photographers to become acquainted with Arnold’s instructional YouTube channel, so be sure to check it out..
We also suggest watching the tutorial we featured recently with another unique approach to editing from a pro who has a different definition of getting it right in the camera; namely, shooting the best photograph possible to prepare it for post-processing tweaks and enhancements.