Your Camera’s Light-Meter Modes: When & How to Use Them (VIDEO)
If you’re one of those photographers who uses the same metering mode for every photo you shoot you’re making a big mistake that we hope to correct with this very helpful guide from C4 Photo Safaris—an instructional site full of helpful tips for shooters of all skill levels.
The bottom line is this: Choosing a metering mode should never be a set-it-and forget-it affair, otherwise your images will rarely reach their full potential. This 12-minute episode is targeted at wildlife shooters, but everything you’ll you learn will prove equally valuable for all sorts of photography in the field.
The video explains the best metering modes to employ and their applications for capturing varying subjects under different types of light. You’ll also see how composition factors into the equation. Instructor Danielle Carstens is a wildlife photographer, educator, and photo safari leader based in Africa, who insists that your ratio of keepers to rejects will significantly improve by following her straightforward advice.
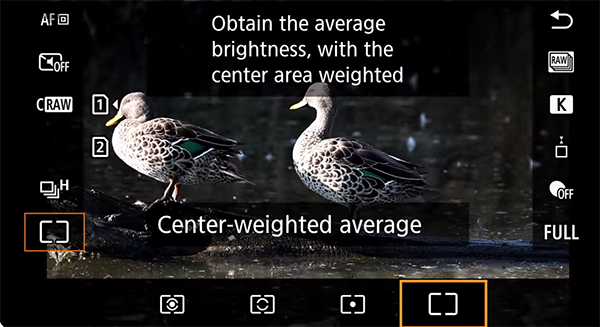
Carstens introduces the dilemma like this: “Light metering is one of the most crucial concepts to understand. When I’m out I the field with my guests, the wrong setting is definitely responsible for many missed opportunities.” In other words, the mode that delivers perfect results in one situation may be totally inappropriate for another.
The lesson includes helpful graphics and images help to demystify the differences, and Carsten reveals the metering mode she employs most frequently. Depending upon the camera you own, the various options may be identified with different nomenclate. For example, Evaluative Metering may also be called Matrix, Digital ESP or Multi Metering depending upon the brand.
After describing the advantages of Evaluative Mode Carsten moves on to the other options available with most modern cameras. You learn when the oft-ignored Spot setting can really save the day, and why Center-Weighted metering might be a better choice. And then there’s Highlight-Weighted metering along with a few other tricks.

So what’s Carsten’s preferred approach? You’ll likely be surprised to learn that it’s using Evaluative Metering in combination with EV-compensation! Check out her reasoning and her comparison photos and you’ll discover the magic of this unusual approach. Then pay a visit to the C4 Photo Safaris YouTube channel for more shooting and image-editing tutorials.
And on a related note, be sure to watch the recent tutorial we featured with another expert who takes a deep dive into the camera’s Spot Metering mode, when you should use it, and how to avoid making image-killing mistakes when doing so.





