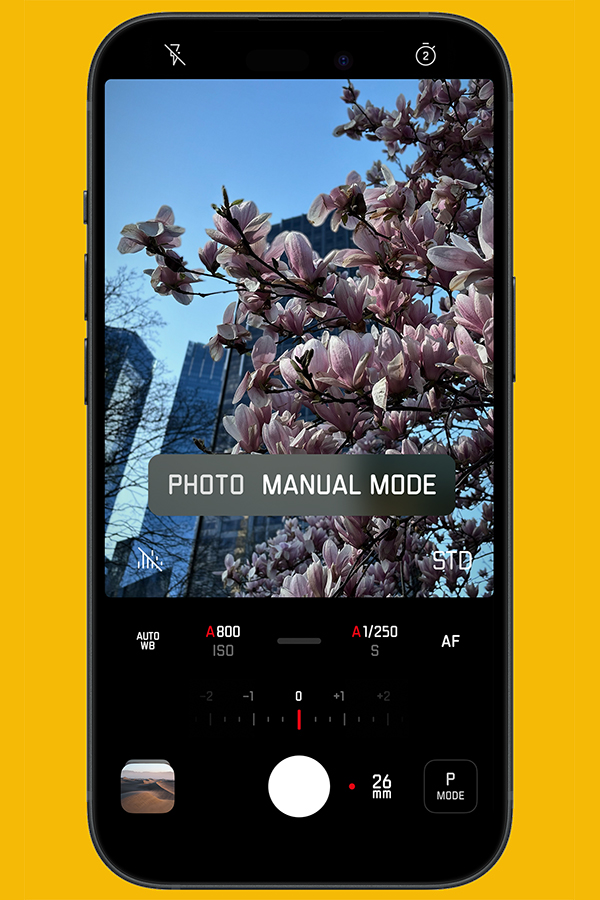Is This the SHARPEST AF Budget Lens Ever? This Pro Says Yes! (VIDEO)
If you’re searching for an affordable short telephoto prime with impressive autofocus performance, excellent image quality, a fast maximum aperture, and other key attributes, this quick video review is for you. In fact, respected photographer Mark Weimels insists that “the Yongnuo 85mm f/1.8 is the sharpest budget lens ever made.”
According to Weimels, who posts weekly tutorial and gear reviews for budget-conscious photographs, Yongnuo is a company that’s great at making lenses but terrible at marketing them. Thus, you may be unfamiliar with the brand but it’s time you got up to speed.
Weimels notes that his claim isn’t based solely on personal experience, because “this lens has been objectively tested by the respected DXO website that found the Yongnuo 85mm prime to be the second-sharpest lens they ever tested—sitting above a premium lens that costs over $13,000!

In other word, the performance and optical quality you’ll get for well under $400 are simply unmatched. This remarkable lens is available in mounts for Nikon Z, Sony E, and Canon RF although the latter can be difficult to find.
So what are the big compromises you have to make when grabbing this deal? According to Weimels there are none. After putting the Yongnuo 85mm f/1.8 through its paces in a variety of situations this is Weimels’ conclusion: Everything from the build quality and handling to all the optical testing I’ve done indicates that it performs perfectly, near-perfectly, or well above average,” and the sharpness is superb—despite the remarkably low price.
This is a full-frame lens that works equally well with APS-C cameras. It’s constructed with nine elements in eight groups and uses affordable 58mm filters. The lens is equipped with an AF/MF mode switch, seven circular aperture blades for nice bokeh, and boasts nano-multi-layer coating for increased light transmission and minimal flare/ghosting.

This surprising lens also supports USB-C firmware upgrades so you can download the latest version to keep the 85mm f/1.8 performing at its best. Weimels says he loves this lens for portraiture, but he also sings it’s praises for shooting on the streets as well as product, wedding and event photography. Just look at the examples he provides, and you’ll be very impressed.
There’s much more to see and learn on Weimels’ popular YouTube channel, especially if you’re looking for more amazing bargains.
And speaking of lenses, don’t miss the tutorial we featured recently with an accomplish pro who demonstrates why and how the aperture setting on a lens has a significant impact on the appearance of every photograph you shoot.