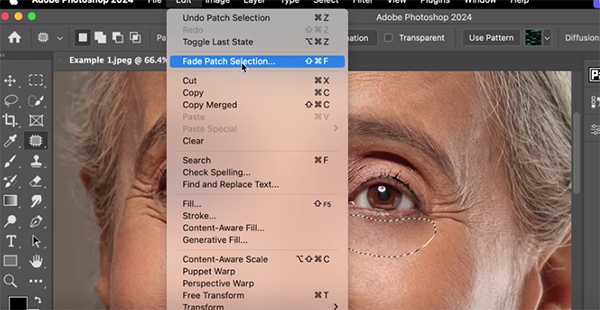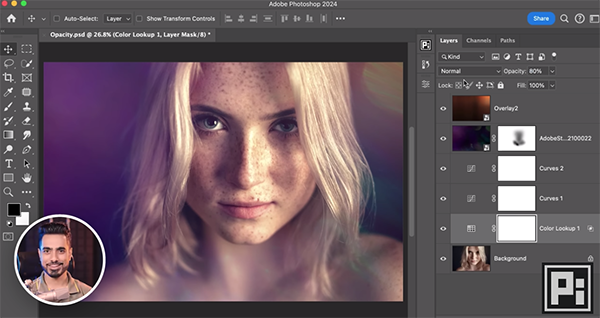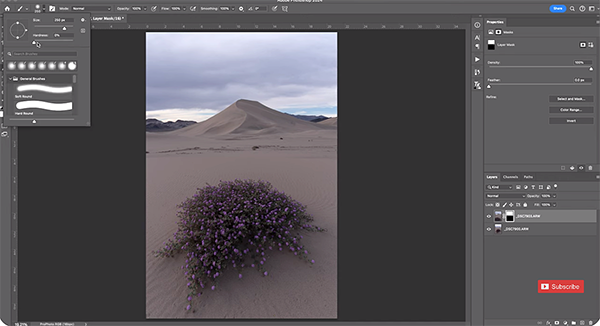Zoner Announces Major Enhancements to ZPS X
Zoner Photo Studio X, a popular photo and video editing application, has been improved in vital ways, including processing images optimized for HDR displays, Zoner announced today. Current users can download the latest version at no additional cost.
According to Zoner’s Thomas Urban, the most significant enrichment of Zoner Photo Studio X leverages true HDR technology that’s baked into advanced monitors. It’s not the multi-image HDR that may first come to mind.

“No — not the old, over-processed bracketing technique that has been called HDR up until now,” Urban explained. “True HDR technology can display a greater dynamic range of light and gets the maximum brightness, detail and emotion from your photos. You’ve never been closer to reality than with HDR and ZPS X.”
A deeper explanation of true HDR can be found on Zoner’s website. Quoting from that article, “True HDR photography is a new way to use technical advances in display technology to show high dynamic range and details that are closer to reality.”
According to Urban, Zoner Photo Studio X is among the first photo editing applications to include support for true HDR. In fact, he told us, ZPS X includes the most comprehensive support for true HDR formats and the highest comfort for editing true HDR photos. The software update has been thoroughly tested on dozens of different monitors supporting true HDR. The only slight downside: it will be necessary to calibrate your HDR monitor as well as ZPS X for accurate results.

Users can present their HDR work fully on Zonerama, Zoner’s online storage and sharing platform that’s free to all. Zonerama has been able to handle HDR content since June of 2023.

Other enhancements to Zoner Photo Studio X include the ability to create unique editing styles with new Develop Module effects. The Glow Effect brightens highlights, making images more dynamic and while emphasizing lens flare. The Halation Effect adds a retro feel to images by adding a subtle glow around objects.
Additional improvements comprise 3D LUT manipulation, color fringe control, new keyboard shortcuts and new features for the video module. Users can now choose from 36 customizable video transitions, add timestamps while editing video and improved keyframing.
Zoner Photo Studio X is billed as a powerful yet affordable alternative to Lightroom and Photoshop for Windows users. ZPS X consists of five modules that enable users to switch operations without leaving the software platform. The modules are used to perform organization, basic editing, advanced editing, printing and video editing.
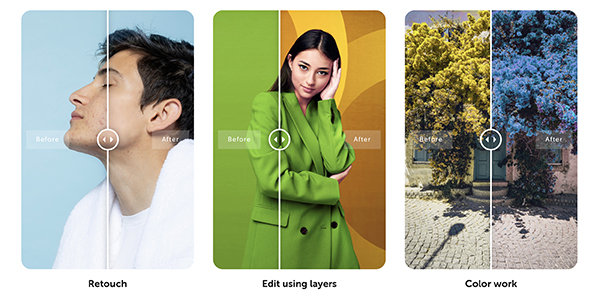
Zoner Photo Studio costs $59 per year or $5.99 monthly. Users can download the full version on a 7-day Free Trial basis. ZPS X supports Windows 10 and 11.
∞ Shutterbug Staff