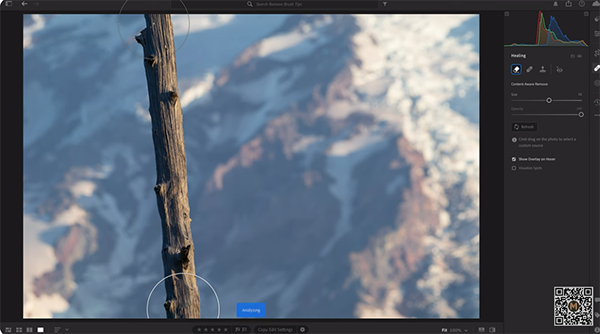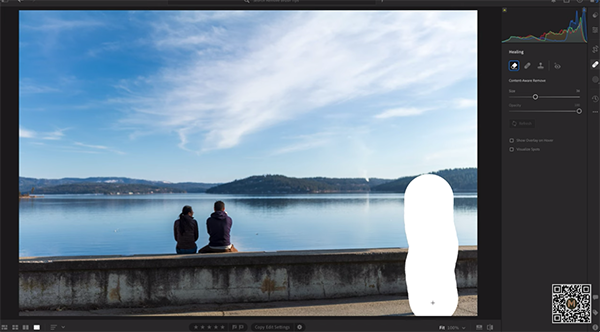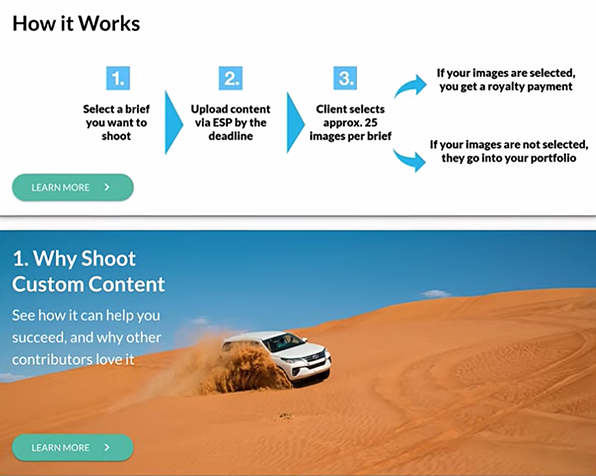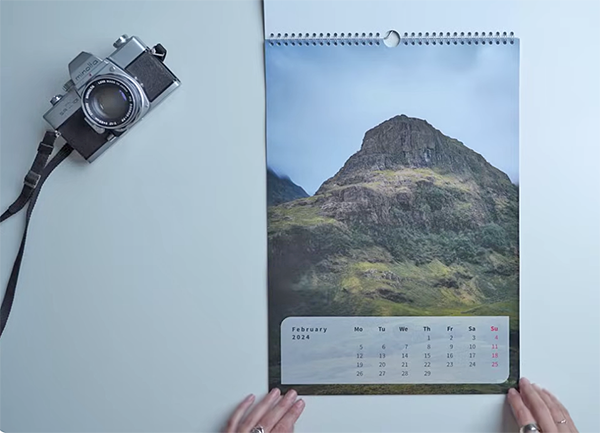Nighttime is the Right Time for Outdoor Photos if You Use These Easy Tips (VIDEO)
Something magical tends to happen once the sun drops below the horizon: scenes that were dull and unimpressive during the day are often transformed into sparkling tableaus full of interesting light, vivid colors, and captivating reflections—while all the boring stuff disappears into the shadows.
In this nine-minute tutorial you’ll learn three simple techniques used by London-based pro Eren Sarigul to capture eye-popping images with whatever camera gear you own. Sarigul specializes in shooting nighttime street scenes and cityscapes, but the most of his advice is equally valuable for other genres of outdoor photography.
Sarigul says that, “For me, cities come to life at night and I find myself drawn to capture street scenes as the sun goes down.” He explains why shooting at night can be more difficult for the uninitiated than it is when capturing photos during the day. That’s primarily due to the fact that there’s less light to work, making it challenging to make good images unless you know a few tricks.

Finding interesting light after dark can be more difficult that it sounds, and Sarigul has several great ideas for choosing subjects that will translate into enchanting imagery. Lights coming from skyscrapers and storefronts are part of the equation, as are streetlamps, colorful light trails from cars, and reflections on wet roads.
Another compelling reason to experiment with night photography is that it enables you to capture the viewer’s imagination and tell a story with the images you shoot. Sarigul notes that daytime light tends to be somewhat consistent and predictable, but that’s hardly the case when shooting the aforementioned subjects with unique colors and tones that may affect much of what’s within the frame.
Sarigul describes these attributes as opportunities, rather than drawbacks, as he demonstrates how to use a variety of light sources in unique and interesting ways. It takes a thoughtful approach, a different style of composition, and a sound understanding of how to arrive at a correct exposure—all of which you’ll learn in barely nine minutes.

One effective technique is to find a subject in front of bright light, and then expose for the illumination to throw the subject into silhouette. This approach, according to Sarigul, “immediately adds a sense of isolation, loneliness, and a clear storyline into an otherwise boring image.
Sarigul provides more great advice for using the cover of darkness to create images full of mood and emotion, so take a look at his inspiring images, grab your gear, head out into the shadows, and give these tips a try.
You can find more interesting lessons like this one by paying a visit to Sarigul’s YouTube channel. And be sure to watch the related tutorial we posted recently from another skilled pro, explaining how to shoot impressive outdoor photographs when the light is less than ideal.