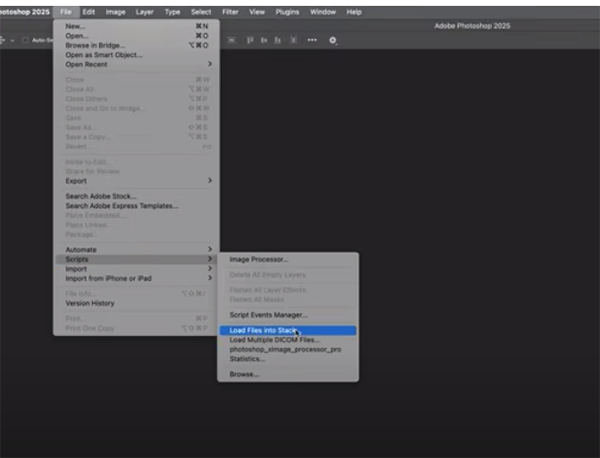Simple Focus Stacking for Sharp Images Throughout the Frame (VIDEO)
The proper use of depth-of-field effects is an important component of all great outdoor photographs, and we often use camera settings and techniques that accentuate a main subject by limiting the zone of sharpness to soften backgrounds and deemphasize other areas within the frame.
There are other scenes, however, that call for maximum sharpness from front to back. Images like this are difficult (if not impossible) to capture in the camera with a single shot unless you own some very specialized gear. However, It’s easy to get the job done with a simple focus-stacking technique in Lightroom or Photoshop.
Instructor Matthew Gehly specializes in wildlife and landscape photography, two popular genres where this post-processing technique can prove especially valuable. In barely five minutes he demonstrates how to capture multiple images, each with a difference focus point, and combine them to create a single, spectacular photo with sharpness all the way from here to there.

Gehly’s subject is a beautiful landscape in a forested area with an interesting, covered bridge spanning a bubbling brook. As he explains, you’ll want to begin in the camera by strategically focusing on three different places as you strategically capture a trio of shots with the camera locked down atop a sturdy tripod so the composition doesn’t shift even slightly from one photo to the next.
It doesn’t really matter whether you work from front to back, or back to front. Once you have the necessary photos, the next steps involve opening your post-processing software, adjusting the photos appropriately, and merging them into a natural-looking composite “for stunning depth for field.”

The simple process is far easier to understand while watching Gehly illustrate how it works, so we’ll avoid slowing thing down by providing our usual summary. The bottom line is this: Once you get the hang of this transformative technique you’ll want to add it to your everyday workflow.
Gehly’s YouTube channel is a great source of how-to videos on various Adobe techniques, so be sure to pay a visit and explore.
And speaking of combining multiple images, don’t miss an earlier tutorial we featured with another post-processing expert who demonstrates how he merges two or more photographs with different framing into one eye-catching masterpiece with a straightforward Photoshop compositing technique.