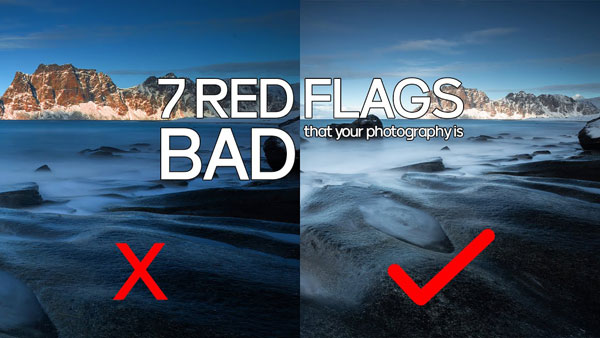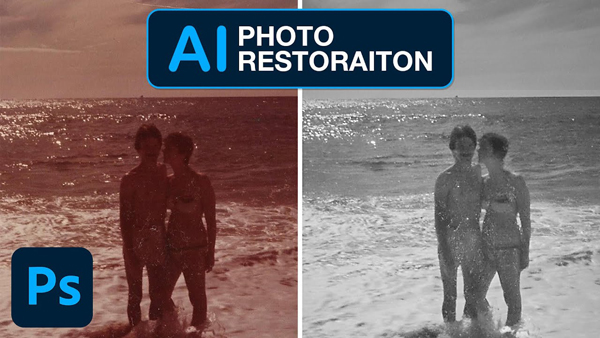Photo Of The Day By Michael Robinson

Photo By Michael Robinson
Today’s Photo of the Day is “Black Bear Silhouette” by Michael Robinson. Location: Northern Vancouver Island.
“Vancouver Island black bear at a creek mouth hunting for spawning salmon,” describes Robinson.
Want to get your images in the running for a Photo of the Day feature? Photo of the Day is chosen from various galleries, including Assignments, Galleries and Contests. Assignments have weekly winners that are featured on the website homepage, Facebook, Twitter and Instagram. To get your photos in the running, all you have to do is submit them.
The post Photo Of The Day By Michael Robinson appeared first on Outdoor Photographer.