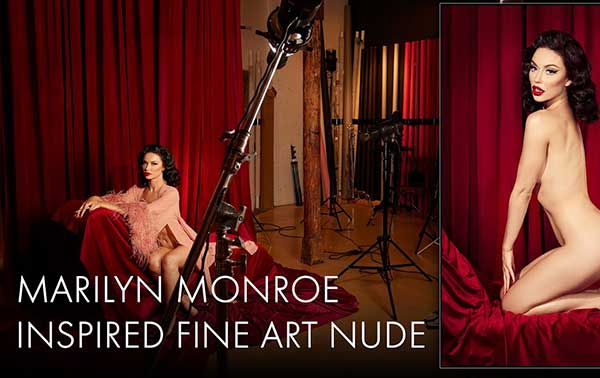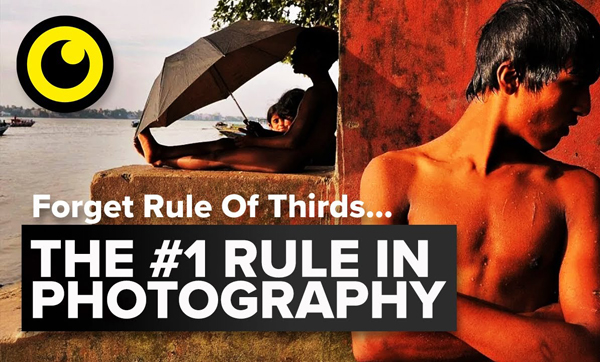The Best Nikon Cameras for Wildlife Photography
What is the best Nikon camera for photographing wildlife? Since “wildlife” encompasses so many things, from birds to lions and everything in between, it’s a hard question to answer. If you ask a random wildlife photographer which feature is most important to them, one might say autofocus while another might say lens selection or even weather sealing. But for those of you who are getting into wildlife photography and want help choosing a camera – or for established wildlife photographers who want to validate their choices/yell at me in the comments – I’ve ranked Nikon’s best cameras for wildlife photography here for your consideration.