Is Photography an Expensive Hobby? The Honest Truth
Many people are interested in taking up photography as their hobby.

There are some costs involved in photography, which are pretty high compared to other hobbies like painting, stitching, etc. So, how much will it cost? How to reduce the cost? We will find the answers to all these questions through this guide. Let us get started.
Photography as a hobby can be expensive if you plan to get high-end or very specialized camera gear. Furthermore, if you plan to do wildlife or landscape photography at exotic locations far away from your area, you will also have to spend more on the trip cost. Thus, it will become more expensive.
What makes photography expensive?
If you want to follow photography as your hobby, the first thing that you need to get is a camera. You won’t be interested in going for a regular point and shoot digital camera. You will definitely want to get an interchangeable camera and lens. So, you are left with two options here. You can either go for a mirrorless camera or a DSLR camera. It leaves you with two more options. You can either go for a full-frame camera body or an APS-C camera body. You will like to go for a full-frame camera because of its better performance. But as a beginner in photography, you will be opting for an APS-C camera. An entry-level APS-C camera body will be good for your hobby. It will cost you somewhere between $300 to $500.
Now, you have decided on the type of camera. You need to choose an appropriate lens. The lens selection is purely based on your type of photography. For example, if you are interested in capturing landscapes, you need to invest in a wide-angle lens. For portrait and people photography, you will need a portrait lens. If your interest is in photographing birds and animals, you need a telephoto lens. You need to go for a macro lens if you want to photograph macro subjects like frogs, snakes, and insects.
The basic kit lens (18-55mm lens) will cost you around $100. This lens is suitable for a beginner to capture landscapes and people portraits. If you are interested in wildlife photography, you need to have more reach. The 18-55mm lens will not be good enough for you. For a beginner, there are a couple of entry-level options. They are the 55-250mm lens and the 70-300mm lens. It is going to cost around $200 to $300. The cost range will be almost the same for a macro lens also.
The cost of the camera and the lens alone will come in the range of $400 to $800. This cost is only for an entry-level camera body and the lens. If you want to capture highest-quality images, you will have to invest in a full-frame camera body and an appropriate prime lens. You will get the best quality images from a prime lens because of the best optics. These prime lenses are very costly.
A full-frame body will cost you at least $1500 (the lowest possible cost). If you plan to capture serious landscape images, a good wide-angle lens will cost you nearly $500 (the lowest possible price). The total cost for the camera and the lens will be at least $2000.
The cost does not end here. You need to invest in many other camera accessories also. You need to buy a good camera bag to carry your camera and lens. You will also need to invest in a good tripod if you plan on using heavier lenses or doing slow shutter photography and appropriate head. You may also have to add other camera accessories like a remote trigger, camera cleaning kit, spare batteries etc. So, you need to have at least $500 to $600 to buy the basic camera, lens and accessories.
Now, you are only done with the camera gear cost. After purchasing the camera, you will definitely want to go for a trip to capture pictures with your new camera gear. Therefore, you need to include the trip cost also. You will be planning many more photography trips. Thus, you need to spend more.

You will have to spend some on the photo editing tools also. All camera brands will give a free copy of their photo editing software which you can use to process both JPEG and RAW images. Most photographers do not use these software programs. Instead, they go for more powerful photo-editing tools like Adobe Photoshop, Adobe Lightroom, Capture One, etc. These editing tools are costly. You will also be tempted to buy other plugin software that can remove noise, process HDR, etc. Some of these photo editors come with a one-time cost, whereas others come with a monthly subscription model. So, you will have to pay every month. As a hobbyist photographer, you won’t be making any earnings from your photography. But, you will be spending more.
Now you have a general idea how much it will cost when you want photography as your hobby. Unfortunately, all these factors make photography an expensive hobby.
Is being a photographer expensive?
If you are into photography, you will have many other expenses also. You will have to get your camera and lens to the authorized service for cleaning on a regular basis. If something goes wrong with your camera, you will have to take it for repair. If the camera is out of warranty, you will have to pay the entire cost of the repair and the replacement parts. It is going to cost you more.
New camera and lens models will be coming to the market every year. So, your current camera will be getting old every year. The new cameras will come with many features that make shooting easy for you. Therefore, you will be tempted to go for an upgrade. However, you will have to sell your current camera and lenses for a lower price and buy the new one for a higher price. Thus, you will be spending more.
If you are capturing lots of images, you will need a good external hard drive for storing all these images. You may even consider taking an alternate backup in a cloud storage space. Therefore, you need to buy more portable hard drives and cloud storage space. You will also have to invest in multiple memory cards. It is required when you are going on a long photography trip.
Do you need an expensive camera to be a photographer?
Many feel that an expensive camera is needed to become a photographer. Is that really true? You will get more megapixels, features, and dynamic range in an expensive camera. Expensive cameras will have features like inbuilt WiFi, Bluetooth, NFC, touchscreen, etc. You don’t need these features to capture an image. These features will not help to create a high-quality image.
If you are an amateur photographer using a costly camera, you won’t know how to get the best out of it. But, if you are a professional photographer with an inexpensive entry-level camera, you will be able to capture some good images with that camera. Moreover, as a professional photographer, you will have years of experience in photography. So, you know how to capture beautiful photos even with an entry-level camera.
It’s not about owning expensive gear. It’s all about capturing beautiful images with whatever camera you have. Learn something about photography daily; get out and give it a try. You will become a better photographer if you follow this process.
You can look at this YouTube video from Henbu where they gave an expensive camera to a newbie and a basic camera to a professional. See how the images have come out for each of them.
How to save money on a photography hobby?
Now, you know that photography as a hobby involves some cost. But, still, you want to take it up badly. You will be looking to save some money on your photography hobby in this situation. There are some ways by which you can bring down your photography hobby costs. I will share these methods below.
You can’t do photography without camera gear. But you can bring down your camera gear cost if you go for a second-hand camera and lens instead of fresh ones. You can reduce the cost a lot if you go for the used gear. But you need to inspect the used camera and lens properly before buying them. It will help you to save a few hundred dollars.
Now, you need to learn photography and photo editing. It is essential to learn the photography basics and know how to use your camera efficiently. You don’t have to join any fancy photography courses to learn photography basics and editing stuff. There are plenty of free photography learning materials available in blogs and videos on the internet. Make use of these free materials. YouTube is one good place where you can find helpful tips and tricks about photography. You can easily find many channels that share various photography tips and techniques. Learn from them.
You can also bring down the photography trip expenses. To do that, you need to find more people interested in photography. Thus, you can go together as a group. It will help you to share all the trip expenses.
Consider reading this article on how to make money with photography.
How to Promote a Photography Page on Instagram Stories
Instagram Stories witnesses 500 million regular users looking for the latest trends, products, and services. 58% of these users say they created a special liking for the products, services, and companies they found on Stories. There are others of the view that they have become regular visitors to company sites after finding their services on Stories.
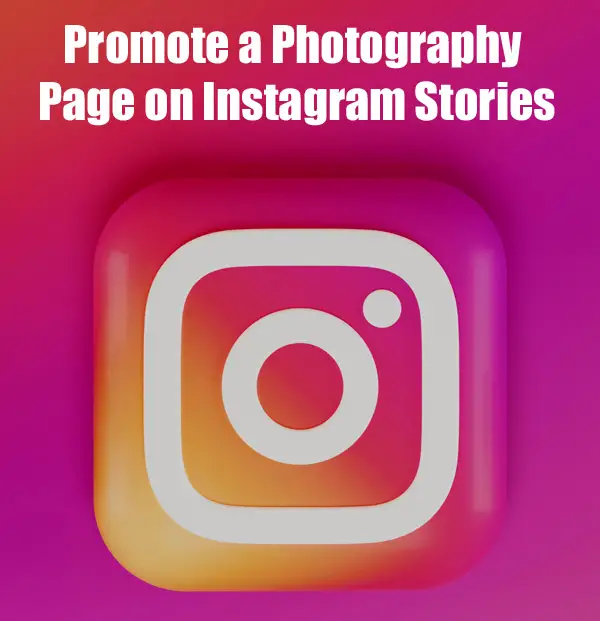
So, there’s no doubt why more than 4 million brands use Stories for product promotions. In fact, 96% of the professionals using Stories say they will continue with this process even in the years to come, which speaks of the effectiveness of promoting a brand on Instagram Stories.
You can even promote your photography on Stories. You can use Stories to share your work in detail without worrying about engagement and taking the whole thing seriously because the lifespan of Stories is just 24 hours.
And with the right promotional technique, you can catch the interest of your followers and prospects even within this limited time.
Ways to Use Instagram Stories for Photography Marketing
Here are different ways to use Instagram Stories for photography marketing:
Use Type Mode to Insert Text in your Photography
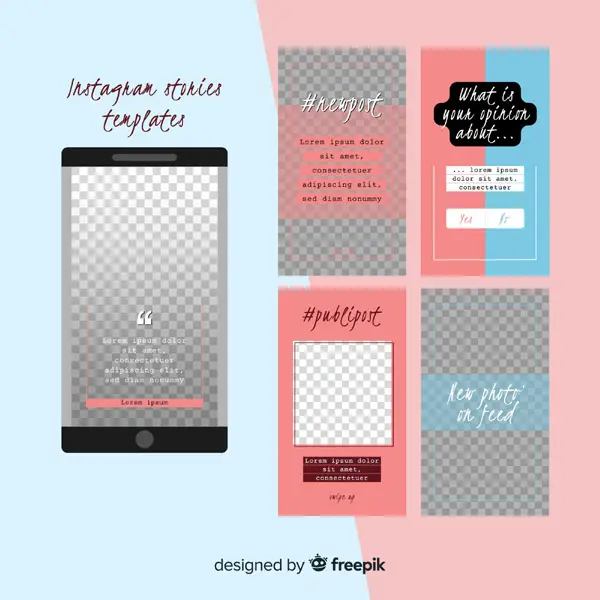
You can use the Type Mode in Stories to add text in different hues and patterns to your photography. This is a good way to express your thoughts through text styles that perfectly showcase your visual product personality.
The “Aa” key in the top corner at the right will give you the keyboard and different font styles. To alter text background, choose A key and alter text hue with the color wheel key. Alter text placement with the lines key and use a slider to alter text size.
If you want to make your images more artful, add lines to specific parts using the combination of the arrow button and wiggly lines key. This will give an arrow right at the line end. Alter line thickness with the slider itself.
Insert Interactive Decorations to Your Photography with Doodles and Different Stickers
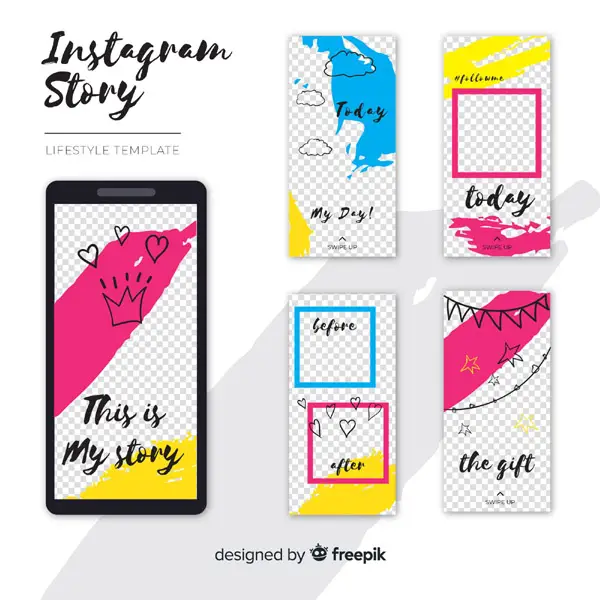
Interactive decorations like doodles and stickers will offer relevance and attention to Stories. At the maximum, you can expect raised engagement on your photography and increased viewers while being there in the followers’ minds is the minimum.
Use the location stickers available on Instagram for your BTSs or behind-the-scenes and to the on-location clips.
For example, you can add Instagram location stickers to on-location clips and behind-the-scenes. Also, insert them in the shots clicked earlier and posted on the platform without pointing out their specific locations. This feature not only helps the viewers know the location of the shots but also brings in new followers.
After all, some Instagram users explore by location to know an area’s whereabouts. Varied locations have varied stories; new followers will come to you if you make it to these stories.
Get Found Using Mentions, GIFs, Sliders, and Hashtags
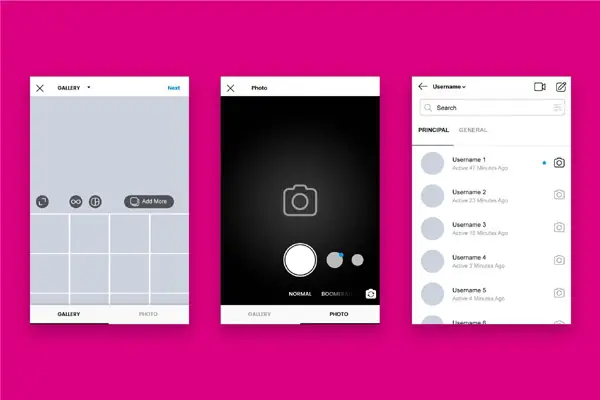
There are different methods to help viewers find your photography on Stories. Begin with the Hashtags you think prospects will use commonly. These are the ones related to your photography genre and location.
Start with Hashtags that your prospects might use commonly. These will be specifically those that include your location and photography genre.
Next, use Mentions to notify others that they are a part of your online talk and make efforts so they share this particular story of yours on their Instagram profile. The result is an excellent exposure to your photography.
GIFs are small animated clips that add extra fun and sparkle to your Instagram Stories. GIFs can be used to target a particular attribute of your photography with animated arrows.
“Link in Bio” and “Swipe Up” GIFs are great for directing viewers to your photography. It is better to use GIFs instead of boring text as they are perfect for making announcements and updates.
Even sliders are useful in accentuating follower interaction with Stories. Use them to know what people think about your photography. You can either have them empty or fill them in with questions based on target audiences.
Swipe the slide sticker on Instagram to get hold of the perfect options for promoting photography.
What About Hosting a Poll?
Do you know that hosting polls can boost audience engagement in your photography story? Use polls to ask viewers relevant questions about your pictures and get their votes. More audience indulgence in these polls means an automatic boost in engagement.
Use Poll Sticker to include an easily tappable A/B poll that automatically adds a Yes or No.
Click on the Poll sticker to include an easy-to-tap A/B poll with a Yes or a No added automatically. Instagram Stories’ Quiz feature is useful when you want feedback on your photography from your followers.
Though using quizzes and polls to create buzz around your photography can take a lot of time, it will get you more audiences that interact with your story. Do not go for anything complex; include a questionnaire of five to six questions for a highly interactive game.
Though it will be a bit time-consuming to use quizzes and polls to create more engagement in your story, the process will have more audiences interacting with you. It does not need to be complex; just five to six questions will be enough for an interactive game.
Start Exciting Conversations and Do Much More with Question Boxes
Want to start exciting conversations with viewers? Use Instagram Stories’ Question sticker. Use it to ask longer and more open-ended questions to the viewers. This can further help you understand their preferences. And if you think the replies you get from the audience will be useful for others, share them.
You can even start interesting Q&A sessions using this same feature. Swiping up on your story will help you understand the requirements of your audience, and you can give them relevant answers. Use any interesting picture from your personal gallery of photos as the story background.
Get to the interaction page and swipe up to learn about the performance of your story. On this page, you get to know the number of viewers for your story along with those that have exited the story after watching it for some time. If you find the results satisfactory, share them.
Create Excitement Around Updates and Announcements Using Countdown Clock
Use Stories’ Countdown Clock to make the best out of launches, announcements, and end of sales. This feature in your photography story can help interested audiences share and tap on the same for setting reminders regarding announcements and launches to take place recently. However, this feature works on just one story for 24 hours.
So, you have now got an idea of various tools on Instagram Stories that can market your pictures in the best way. Next, let us get to more useful concepts for posting Instagram Stories:
Use Different Pictures to Share Story
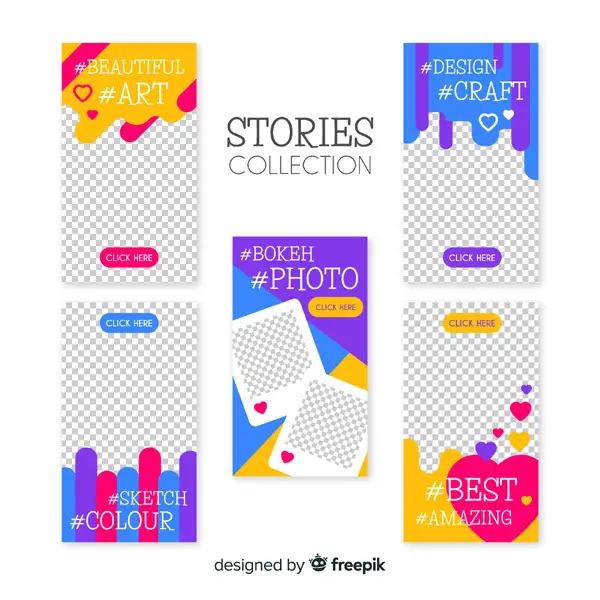
Your pictures should make a perfect impression, and this requires working on well-written stories. Use the ideal blend of powerful words and strong pictures to affect the viewers emotionally. This will further help them associate with your work easily.
Pay special attention to sharing the details of everything that went into clicking the pictures. It will bring in really interactive feedback from audiences who will share how your pictures and text influenced them along with the experience they had.
Using stimulating captions and carefully selected words, narrate a story with the subject of your photography in focus or why you clicked the photos.
Make Sure Your Photography Has a Personal Hint
You need not share all the details of your life but only a glimpse and a bit of your personality. This will be advantageous for your picture promotion as people like indulging in interactions.
No, it’s not about sharing everything you are doing in your personal life but just a glimpse of your life and you as a person. This can benefit your photography because people always like interacting with others.
How about adding teasers to give audiences an insight into your shoots? Choose to capture crucial moments in your life, or you can even use some engaging regular scenes. Go by the 80-20 rule where 80% of your photography contains pictures and 20% extracts of your life.
Giving a personal hint to your pictures means reminding the audience of a real human behind the camera. This will further motivate the viewers to engage with your pictures in a better way.
Brave enough? Speak to the viewers directly or use simple text on your images to boost attention.
Search for Top Quality Templates
You can use different resources to make top-quality Instagram Stories that promote your pictures. And that too without being a Photoshop expert! Several useful tools, such as video collage maker, come with pre-made templates that help you on with video photo collage, it will be easier for you to create innovative collage Stories with the help of pictures and videos.
Just fill in these templates using relevant information along with the images you are looking to market and sit back and enjoy some fantastic results.
Keep Changing Post Formats
Making frequent changes to Instagram posts will draw in more audience interest and engagement. Mix up your story posting format as per your niche and bring diversity into your posting format. Do this, and viewers will hardly unfollow you for boring content.
Use carousel or collage format to post several pictures in just one post. Posts with exciting, animated GIFs along with short visuals are effective ways to showcase photography. Why not make your very own GIFs?
Again, this will be another good way to take your picture promotion on Instagram Stories to a different level.
Share Behind-the-Scenes
Share all the work that goes into creating the perfect photo. Behind-the-scenes stories will answer all the questions the audiences have about your photography. They will also understand how much effort and time you put into your shoots.
Your behind-the-scenes can also include details of your photography gear, editing tools, and expertise. Well, you can always have an audience wondering how you took that shot of a mid-flight bird, isn’t it?
Behind-the-scenes could also be extracted from your desk set-up, accommodation, or the location for the shoot. But be comfortable sharing these details.
If not, try making yourself comfortable because this is one of the best ways to keep the audience’s interest intact in your work.
Work in a Relevant Community
Being a part of a relevant community is all about making solid interactions. Find photographers you appreciate; like and comment on their photography and wait for their response. This is a fantastic method of building relationships. Of course, this can be time-consuming, but it’s crucial and worthwhile too.
You can even build a community based on the subject of your work. For example, if you are into wildlife photography, follow wildlife-related accounts. In the same way, if you excel at maternity shoots, follow the maternity brands.
This is a good way of networking your brand name and work portfolio in front of prospects.
The method is straightforward – locate a hashtag associated with your work and keep checking it for different posts. Once you find pictures you like, comment on them and follow the user. And if the users like your posts, they will check your account and respond.
Use this same way to share the posts to the Insta Stories and attract more followers to view them. But make sure not to be too desperate in asking people to check your profile and follow you. Just be sensitive enough; give compliments and do not ask for anything in return.
Offer Suggestions
Constant research and hard work will help you find solutions to common problems in photography. You can share the same with your followers and fellow photographers to gain recognition.
In the same way, if followers have questions regarding your photography, share your tricks, tips, and suggestions with them on Stories for enhanced engagement.
The Bottom Line
There you go: the tips above will surely bombard your Instagram profile with many followers. Try to have as much fun as possible because that’s what Instagram Stories is all about. You can interact with your audiences closely and even joke around with them.
Remember, quality is what matters over quantity on Instagram Stories. So, upload your best work, plan your posts, and as the photo reaches more populace, start interacting within a community.
Use Stories to create stronger and closer connections with fans; generate website traffic, maximize engagement; increase conversions; raise brand recognition and improve your number of followers!
Here is a good video on Instagram marketing for business:
Click the following link to learn more tips to boost your photography business using Instagram.
How to Develop Black & White Film Yourself at Home
Advertisement
Subscribe to Our Newsletter
Popular Posts
Pages
- 360 Interactive Virtual Tour Sample
- About the Photographer
- Business Portrait Photography
- Concert Photography
- Event Photography
- Fashion Photography
- Food Photography
- Landscape Photography
- Portrait Photography
- Product Photography
- Real Estate Photography
- Sport Photography
- Still Photography
- Street Photography
- Travel Photography
- Videography






