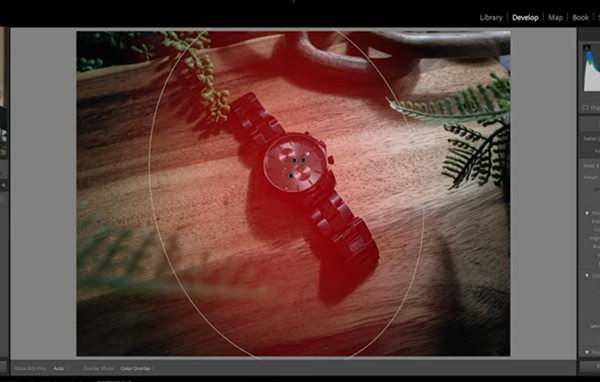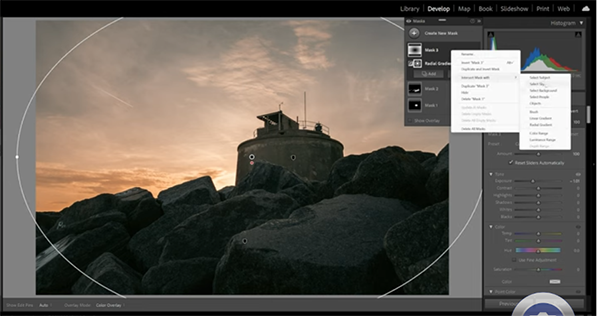Vignettes are a great tool for improving the impact of photos captured indoors or out. They can help guide a viewer’s eyes through an intricate scene and emphasize the primary element within the frame.
This 11-minute tutorial from Park Cameras, a leading photo retailer in the UK, demonstrates two ways to introduce this compelling effect. One approach relies upon Lightroom’s built-in tools, while the other method involves the use of masks for getting the job done to perfection.
Instructor Gareth Evans is an accomplished photographer and Adobe expert whose entertaining instructional videos include shooting techniques, product reviews, and post-processing lessons with simple hints and tips. The methods he describes today can be accomplished with just about any editing software you use.
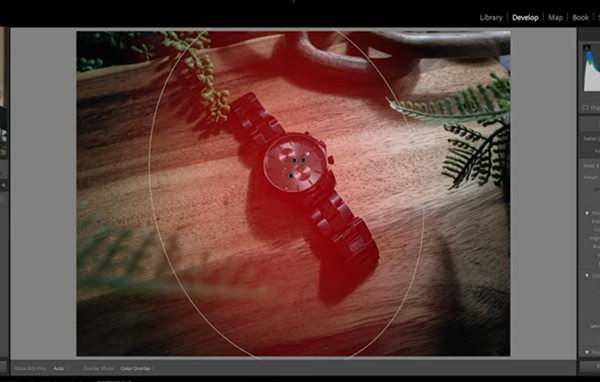
Evans kicks off the video with this: “Vignettes can be a very nice visual element that adds a sense of style to an image,” adding that “it’s a very subjective thing, and I like to use the effect for portraiture, product photography, landscapes scenes, and other situations in which a little vignetting can make a big difference.”
Spoiler Alert: Lightroom’s built-in Vignette tool is not always the best way to create this eye-catching effect. Evans begins with an unedited photo of his wristwatch, and one of the things that bothers him is that “the shot is very bright overall, and we’re not pulled to the key element; namely, the watch itself.”
As you’ll see, a simple vignette is a great way to focus attention on the watch in the middle of the frame. The first method is the built-in Vignette slider than can be found near the bottom of Lightroom’s Effects panel. But there’s actually a preferable approach and Evans explains how easy it is to achieve.
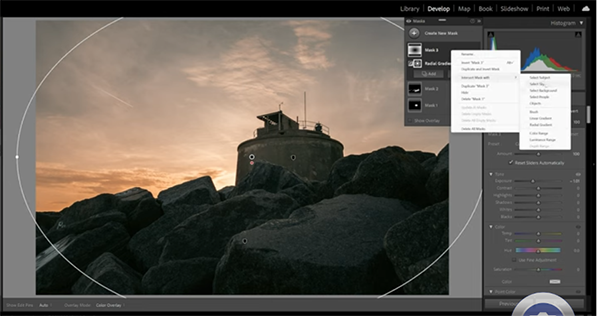
Evans provides other examples of images that benefit from this technique, including a landscape scene with a prominent building in the background and a vibrant, casual portrait. In all three cases the images are significantly improved with minimal effort
We suggest adding this transformational technique to your Lightroom bag of tricks. Then head over to the informative Park Cameras YouTube channel where there are numerous instructional videos to explore.
We also recommend watching a recent tutorial we posted from another post-processing expert who presents a beginners guide to simple Lightroom masking techniques that will improve every photograph you shoot.