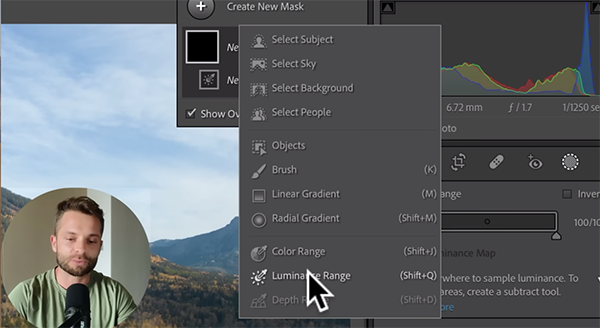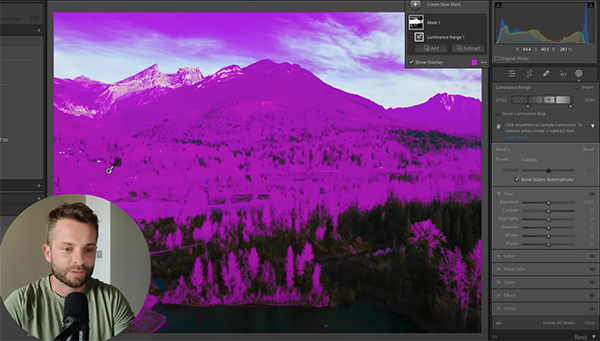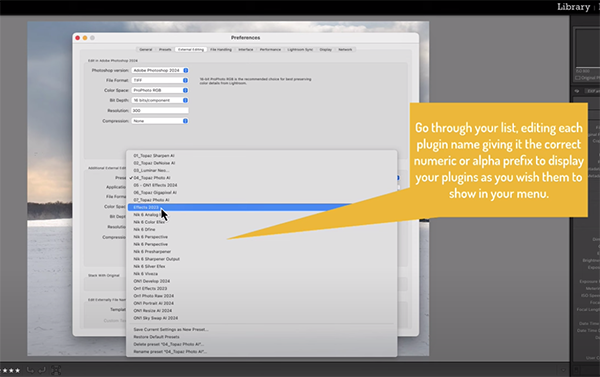Camera Basics: What PROS Know About White Balance That YOU Don’t (VIDEO)
A thorough understanding of the ins and outs of White Balance is essential if you want to create photos with accurate colors, regardless of the type of images you shoot. And according to professional photographer Chris Parker, “there are three things pros know about White Balance that are rarely taught.”
In the seven-minute tutorial below Parker explains this important trio of concepts so you can select the most appropriate White Balance setting every time. As he says, making the wrong choice for the task at hand “can have a huge impact on how successful your image is.”
Before digging into practical details Parker provides a quick theoretical discussion of “the color of light” which makes it super easy to understand the tips and tricks that follow. As you already know, there’s a big change in the color of light throughout the day—from sunrise to sunset. Morning light is cool, late-day light is warm, and in mid-afternoon it can almost be white.
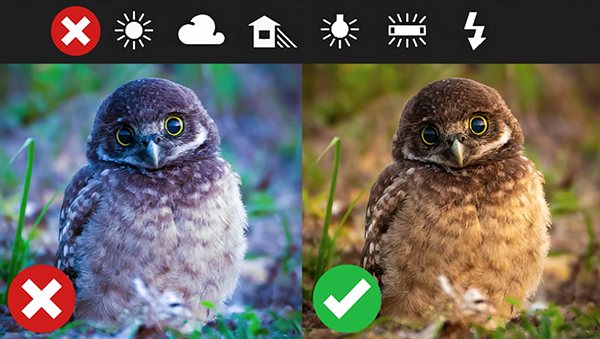
To further confuse matters, there are also seasonal changes in the color of light. Hence, “the color of light at noon during summer is a different shade of color at the same time of day in winter. And weather, sunny or cloudy, also factors into the equation. As a quick side note, just in case you want to impress a friend, these seasonal color changes are due to the Earth’s “axial tilt.”
OK, enough of the theory, because you’re likely more interested in what all this means for your images, and that’s what the remainder of this lesson is all about. If you want a quick takeaway from the foregoing, here you go: “This is why the pre-made White Balance settings are only a starting point, and you’ll have to manually adjust during the editing process to get perfect White Balance.”
Now onward to Parkers discussion of the three things you need to know. Along the way you’ll learn why “perfect” color balance may not be what you want for every single image, and how tones in a photo can affect the moods and emotions you intend to convey.
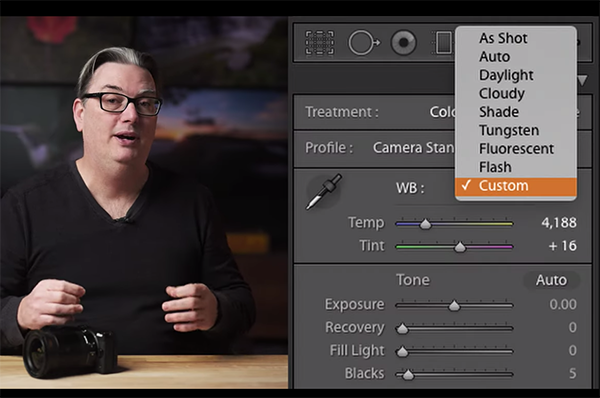
In other words, as you use White Balance tools to modify shades of blue, yellow, green, and magenta, interesting and wonderful things can happen to an image—whether it’s a landscape, an environmental portrait, a wildlife shot or anything else. So pull up your chair, click the play button, and see how it’s done.
Be sure to pay a visit to Parkers instructional YouTube channel where there’s much more to learn.
And if you want to improve the photographs you shoot at night, don’t miss the tutorial we posted earlier with tips from another accomplished pro for using proper camera settings, shooting techniques and more.