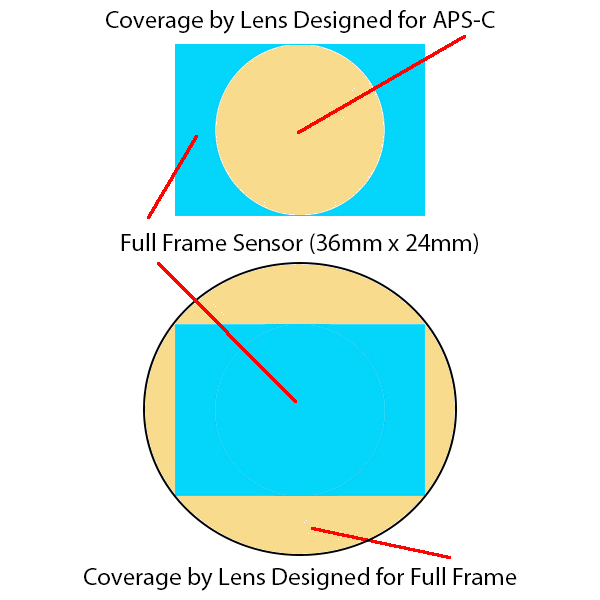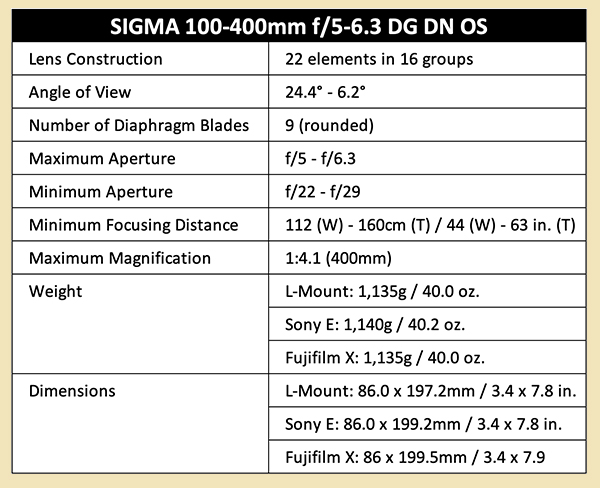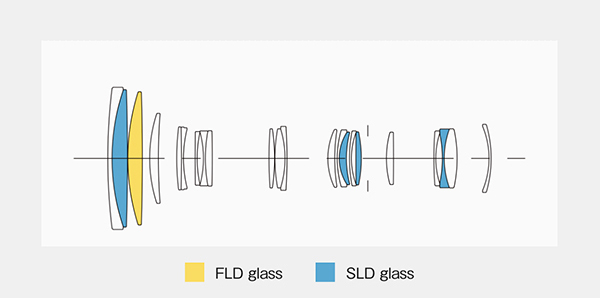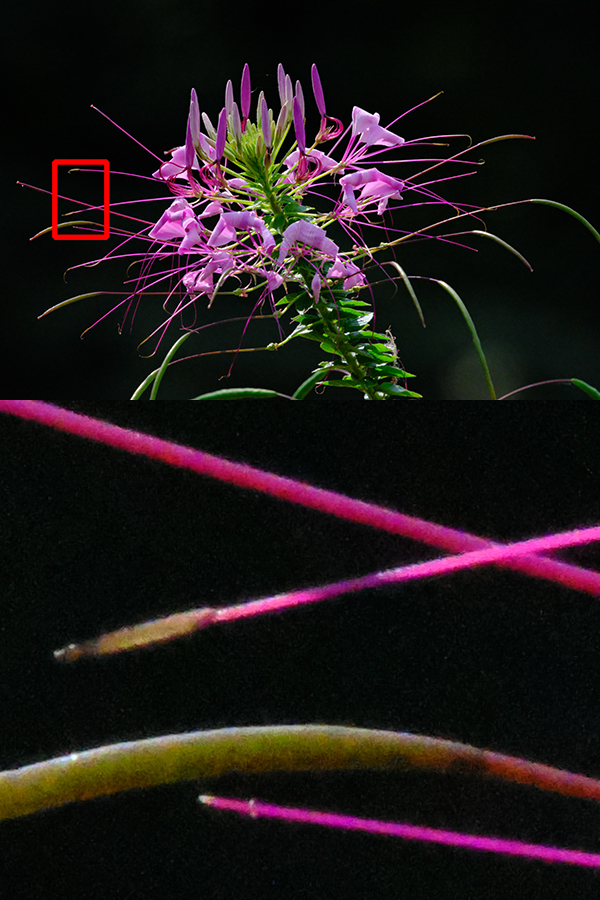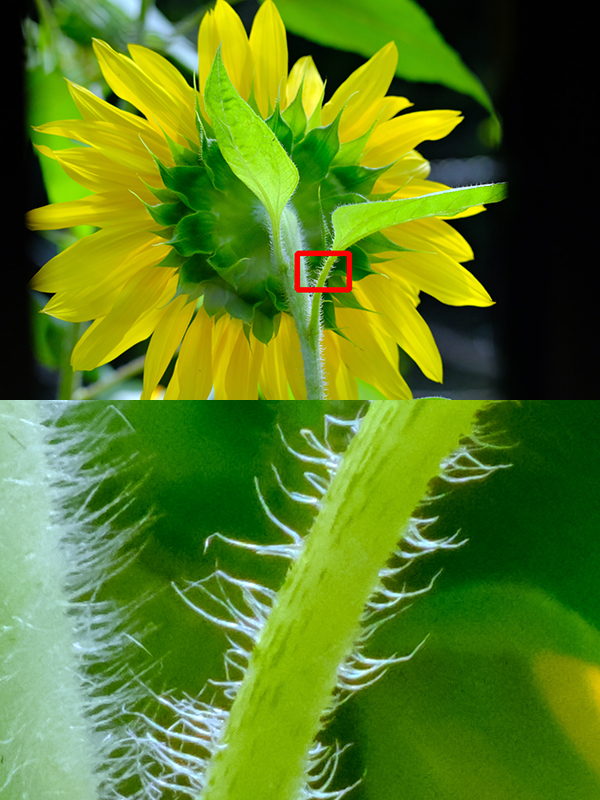Sigma just began delivering the Fujifilm X mount version of their popular 100-400mm f/5-6.3 zoom. Shutterbug had the chance to field test a sample hands-on for a few weeks to learn whether or not it’s as good as people say. Here are our findings.

Overview & First Impressions
Including the new 100-400 f/5-6.3 DG DN OS |Contemporary Zoom, Sigma now offers six lenses for Fujifilm X APS-C cameras. The others are the 16mm f/1.4, 23mm f/1.4, 30mm f/1.4, 56mm f/1.4 and 18-50mm f/2.8. The equivalent zoom range for the new 100-400mm zoom is 150-600, making it an authentic ultra-telephoto lens.

Decoding Sigma’s nomenclature, the DG in the name signifies that the new 100-400mm is suitable for full-frame cameras; the DN means it’s compatible with mirrorless cameras that have a short flange back distance. Therefore, unlike most lenses intended for APS-C mirrorless models, this zoom was designed to cover full-35mm-frame-size sensors. That’s nearly always a real-world advantage because only the center area of the transmitted light cone is accessed when a full-frame lens is used on an APS-C sensor camera. The diagram below illustrates why this is true.
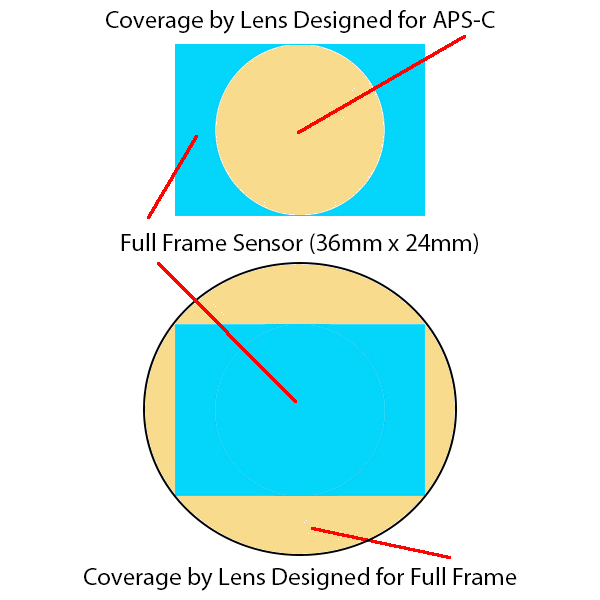
Key Features of the 100-400 f/5-6.3 DG DN OS |Contemporary Zoom
Internal focusing system
600mm equivalent ultra-telephoto range
5-step Optical Stabilization
Lens construction 22 elements in 16 groups (4 SLD, 1 FLD)
Optical design minimizes flare and ghosting
9-blade rounded diaphragm
Minimum focusing distance of 63 inches (160cm) at 400mm
Stepping Motor AF system
Compatible with High-Speed AF, Lens Aberration Correction
Supports DMF and AF+MF
Focus Limiter & AF Function Setting switches
Zoom Lock
Super Multi-Layer Coating
High-precision, durable brass bayonet mount
Mount features dust and splash resistant structure
Weighs 40 ounces (1135g)
Already offered in L-Mount, Sony E-mount
Includes lens hood, protective cover, front and rear caps
Optional Tripod Socket (TS-111)
‘Made in Japan’ craftsmanship
EVERY lens tested via Sigma’s proprietary MTF measuring system
Street price, Fujifilm X mount, $949
Specifications
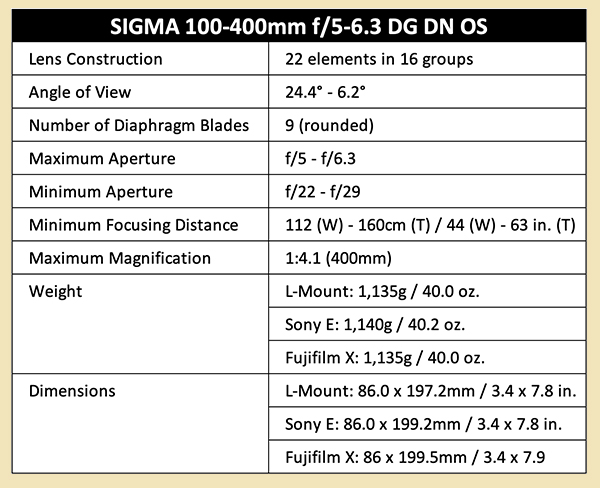
Exterior Construction: Fit & Finish
Clearly well-made and durable, the 100-400 f/5-6.3 DG DN OS | Contemporary appears finely crafted. The lens mount is manufactured from milled brass and features a special sealing to provide weather protection.
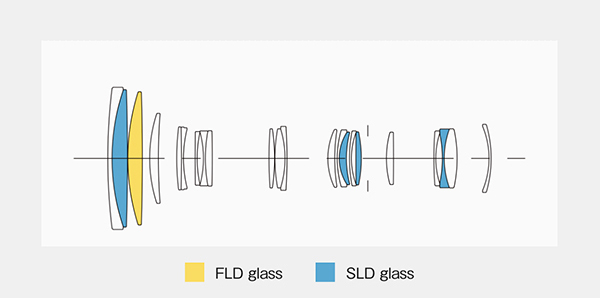
Optical Design
The 100-400 f/5-6.3 DG DN OS’s construction comprises 22 elements in 16 groups. The design includes four SLD (Special Low Dispersion) and one FLD (Low Dispersion). To assure consistently high quality, every lens is tested using Sigma’s proprietary MTF measuring system.

Mount Conversion Service
As with other Sigma Art, Sports and Contemporary lenses, Sigma can convert L-Mount and Sony E-mount to be compatible with Fujifilm’s X mount, so if you switch to the Fujifilm mirrorless system, you can take your Sigma lenses with you. We don’t know if any other lens brand that offers this. Visit Sigma Mount Conversion Service for details.
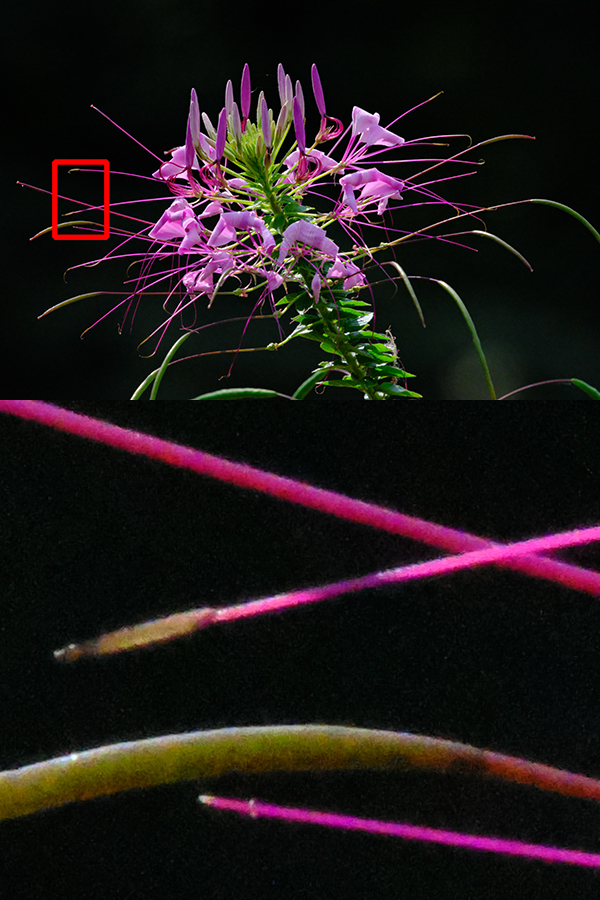
Performance Summary
Right out of the gate, the Sigma 100-400 f/5-6.3 DG DN OS |Contemporary Zoom delivered crisp, bright images. Colors were true-to-life and aberrations essentially undetectable. While I personally believe that bokeh is highly overrated, this new zoom produced pleasantly-shaped out-of-focus areas characteristic of ultra-telephoto zooms.
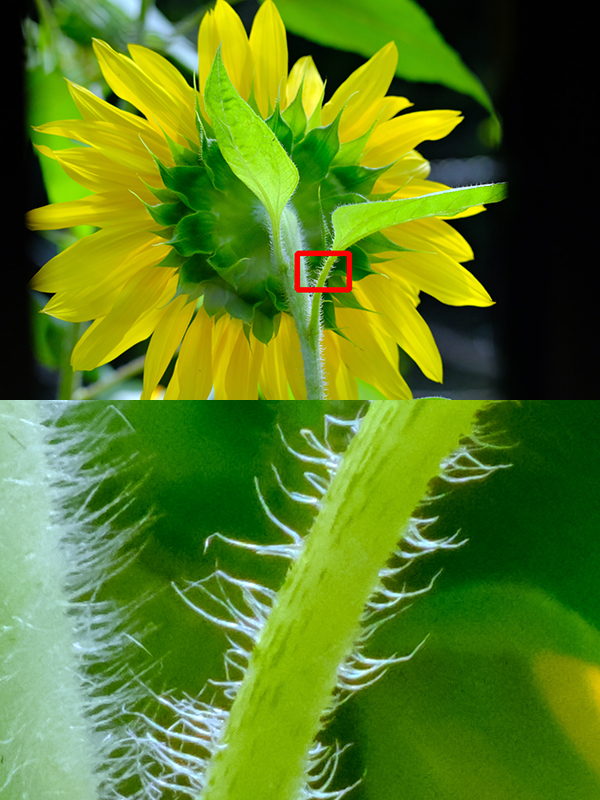
The AF system, which utilizes a stepping motor, was fast and accurate when used on a Fujifilm X-T5. We were told that Sigma developed a control algorithm encompassing AF drive and communication speed optimization specifically for Fujifilm X Mount interchangeable lenses. Additionally, the physical switches were optimized for X Mount. The AF Function Setting Switch allows users to select a function when the AF Function Button is pressed.

The Image Stabilization system was sufficiently effective and is said to be equivalent to 5-stops as measured using CIPA guidelines. We had no way to measure it directly, but found it potent and more than satisfactory even when the zoom was fully extended to the full 600mm (equivalent) focal length.

A hefty package at 2.5 pounds, we found the Sigma 100-400 zoom easier to use when coupled with their optional Tripod Socket (TS-111) which sells for around $107 when ordered directly from Sigma but possibly higher elsewhere.

Conclusion
Well suited for bird, sports and wildlife photography, the combination of excellent optical performance and attractive features makes the new 100-400 f/5-6.3 DG DN OS |Contemporary Zoom easy to recommend.

Old f/5 is the New f/2.8
As long 100-400mm class zooms go, f/5-f/6.3 is not slow. Furthermore, considering the superb quality of images captured at very high ISO values, you might say “Old f/5 in the new f/2.8.”
Price & Availability
The 100-400 f/5-6.3 DG DN OS |Contemporary Zoom is available now and generally priced at $949.
Visit Sigma’s website for more information, and go to this link for more example images shot with the Sigma 100-400 f/5-6.3 DG DN OS using Sony and Sigma camera bodies. Be sure to check out Sigma’s selection of refurbished cameras, lenses, flash units and accessories.
To find an Authorized Sigma Dealer near you, click here. Please support your local photo shop if you’re lucky enough to have one.
—Jon Sienkiewicz