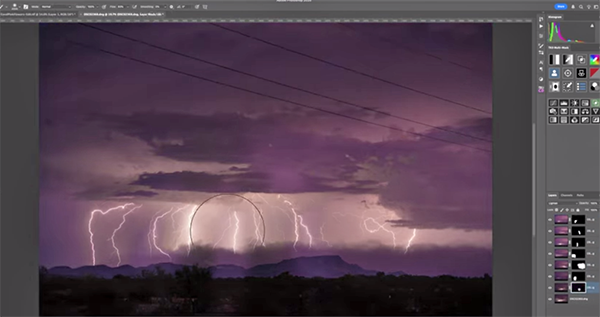Auto ISO: There’s More to this Powerful Tool Than You Know (VIDEO)
Today we’re taking a close look at why one of our favorite instructors insists that “Auto ISO is the secret tool for better exposure in any light.” While everyone is familiar with this mode, Hamed explains that the secret nature of the oft-ignored setting is than many folks fail to understand all of its benefits and how to them to use.
Hamed’s instructional videos are designed to elevate your skills, master unfamiliar camera techniques, and encourage you to dive into the world of visual storytelling. Here’s how he kicks off this 12-minute episode: “While many beginners overlook it, and some pros ignore it out of habit, understanding how and when to Use Auto ISO can significantly improve your workflow.”

As you’ll see, this approach can be especially useful in changing lighting conditions or when fast-paced shooting is the name of the game. Hamid begins with a quick overview of how ISO works for landscapes, wildlife and sports imagery, and other popular genres.
The bottom line is this: When following today’s advice your camera takes over the task of setting ISO, and it does so by evaluating prevailing light and the exposure decisions you make. Hamed recommends when, why, and, how to trust Auto ISO and free you from this task. He says this technique “really shines” when you want to prioritize either aperture or shutter speed by allowing the camera to maintain proper exposure on the fly.
Nature photographers require fast shutter speeds to capture sharp shots of subjects in motion, as do action shooters. Auto ISO is a big help by ensuring precise results in everchanging light. Hamed also explains how Auto ISO enables you to remain “flexible and responsive” when shooting indoors.

Hamed explores the practicality of using Auto ISO in different situations, one of which is when shooting in Manual Exposure mode. “You can set the exact shutter speed and f/stop you want, and then let the camera set ISO for proper exposure. This gives you creative control while still responding to fluctuating lighting.”
He also describes how to deal with a few potential drawbacks when capturing both stills and video. Once you’re done watching head over to the Hamed Photography YouTube channel for more quick tips and techniques.
And be sure to check out our earlier tutorial with another accomplished pro who insists that the best tool for sharpening photos in not what you think, and it doesn’t live where you’d expect.