The Blueprint for Stunning iPhone Photos: No More Snapshots (VIDEO)
There’s no denying the fact that some mobile photographers understand how to consistently capture beautiful images that would make all of us proud. There are others, however, who consider their phone a camera of last resort—reserved for times when their “real” gear is at home.
This tutorial from the iPhone Photography School is designed to level the playing field by unlocking the power of three “secret” techniques. Swedish photographer Benjamin Dizdarevic insists that you don’t need an expensive mirrorless camera or full-featured DSLR to make jaw-dropping images if you follow his advice
In fact, Dizdarevic makes this bold promise: “Whether you’re capturing sunsets, portraits, landscapes, or everyday moments, we guarantee that you will never see your photos the same way again. No more blurred shots, and no more opportunities.”
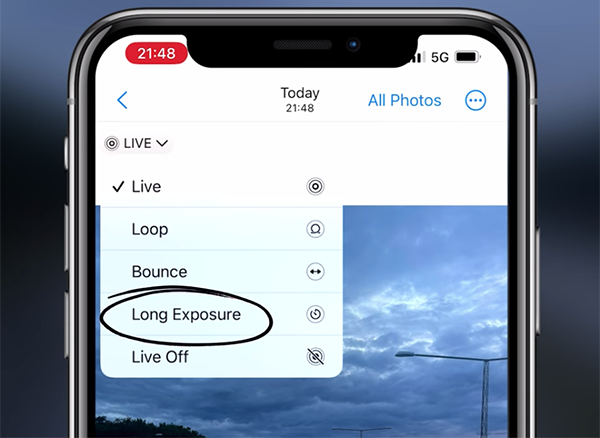
Dizdarevic demonstrates a trio of oft-ignored iPhone features in barely 10 minutes, the first of which is what he refers to as “Long Exposure Magic.” This one enables you to create breathtaking light trails and other compelling slow shutter speed effects. The trick here is choosing the correct settings so that “all motion blends together.”
The power of this technique and the other two featured is illustrated by Dizdarevic’s thoughtful methodology in which he shoots one image “normally” and another that implements the knowledge he imparts. Bottom line: the differences are striking.
Next on the list is the iPhone’s versatile Portrait mode that offers several straightforward options for capturing impressive people pictures. By mastering these somewhat advanced tools you’ll “discover how to take professional-looking portraits with a rich, creamy background blur and sharp subjects.” So don’t use the OK way when the pro way delivers superior results.

The lesson concludes by demonstrating how to achieve perfect panorama images without the any confusing or complicated procedures. This approach is ideal for travel and landscape photography when your scene is an expansive vista or when the challenge is fitting large landmarks into an ultra-wide shot.
In both cases the Panorama mode let’s you capture the full beauty of a key subject in the midst of surrounding elements that enhance the overall impact of the image.
It’s a good idea to have your iPhone handy while watching this helpful lesson so that you can experiment with the features described as the steps are explained. Then you’ll want to visit Dizdarevic’s YouTube channel to learn more about the finer points of mobile photography.




